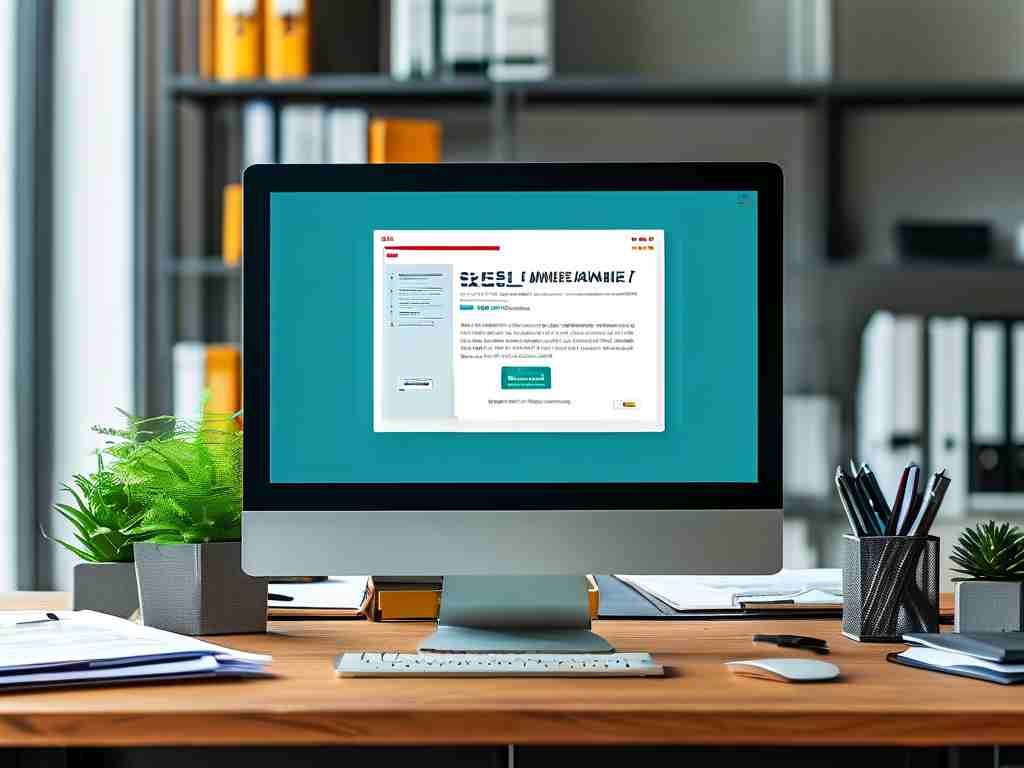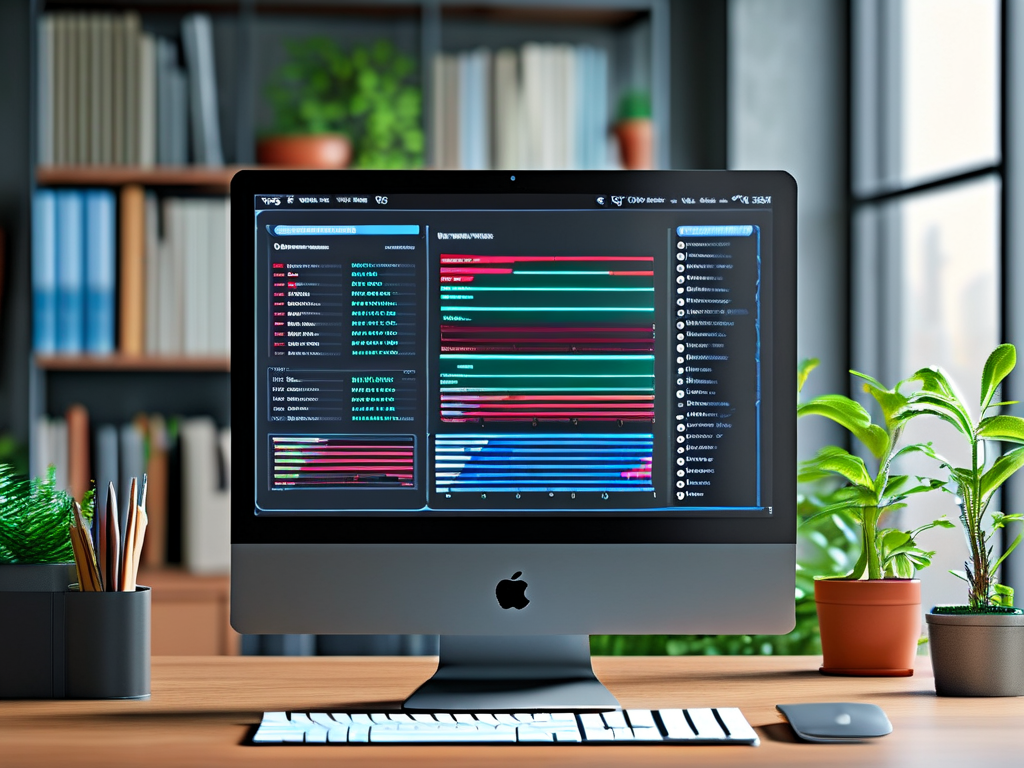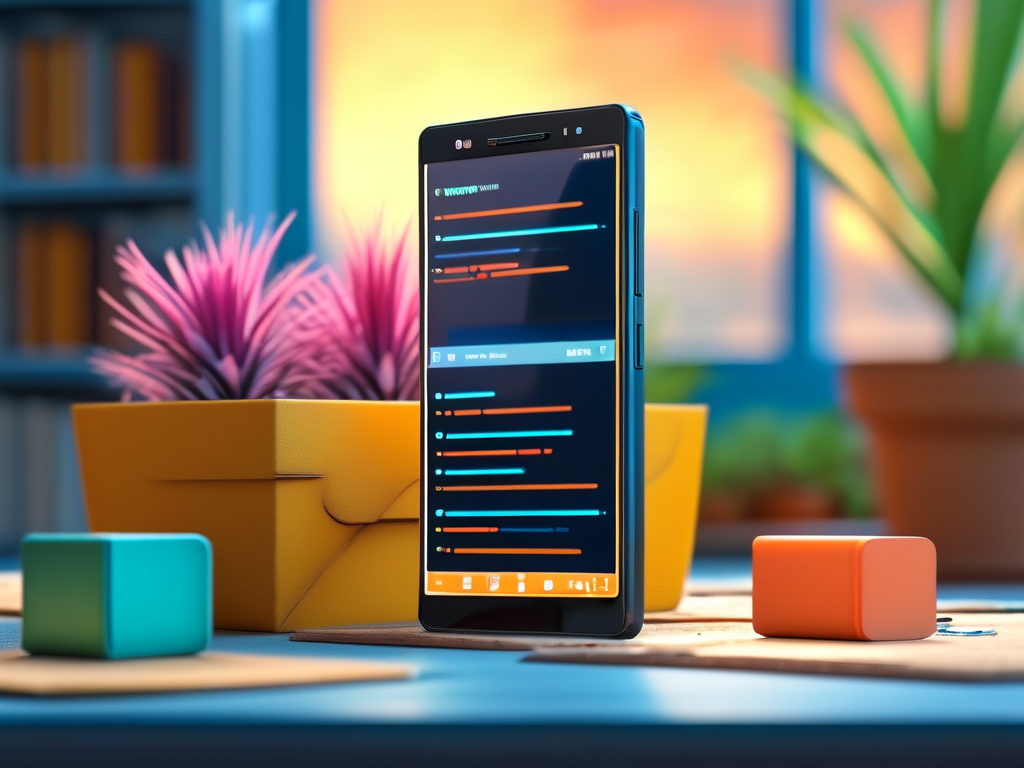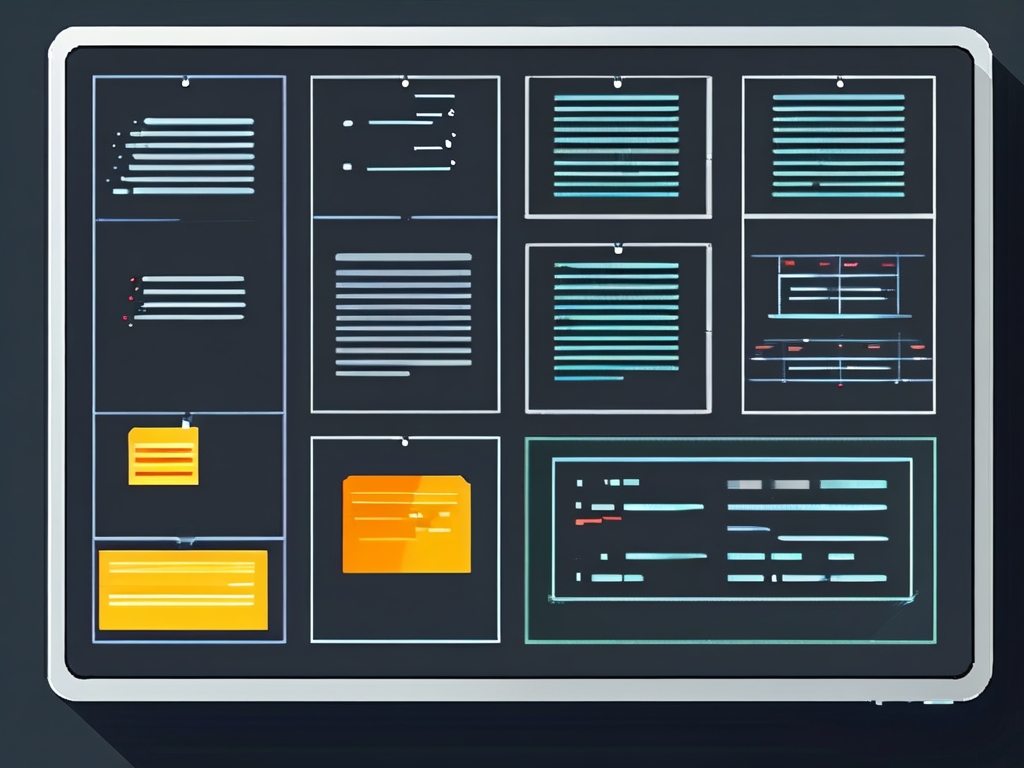In today’s digital age, managing device storage efficiently is critical for optimal performance. Whether you’re using a smartphone, computer, or tablet, accumulated files can gradually consume memory, leading to slower operations and system crashes. This guide explores practical strategies to clear memory through organized file management while maintaining accessibility to essential data.

Understanding Memory Consumption
Memory overload often stems from redundant files, cached data, and unused applications. For instance, temporary internet files or app caches might occupy gigabytes of space without users realizing it. On Windows systems, the "Temp" folder alone can accumulate obsolete data over time. Similarly, mobile devices store thumbnails, offline maps, and residual files from deleted apps. Identifying these hidden memory hogs is the first step toward reclaiming space.
Step 1: Audit and Categorize Files
Begin by conducting a thorough audit of your storage. Tools like TreeSize (Windows) or Disk Inventory X (macOS) visualize file distribution, highlighting large folders or duplicate files. Categorize data into three groups:
- Essential files: Documents, work projects, or personal media.
- Optional files: Downloaded media, old backups, or temporary files.
- Junk files: Cache, logs, or broken shortcuts.
For example, a user might discover that video editing projects from two years ago occupy 30% of their SSD but are rarely accessed. Such files can be archived to external drives or cloud storage.
Step 2: Automate Cleanup Tasks
Leverage built-in tools to automate memory clearance. On Windows, use Disk Cleanup (accessible via cleanmgr in Command Prompt) to remove system files like error reports and upgrade logs. macOS users can enable Optimize Storage under "About This Mac" to automatically offload unused files to iCloud. For Android devices, apps like Files by Google identify duplicates and junk files with one tap.
Developers often rely on terminal commands for precision cleanup. For instance:
# Clear npm cache (Node.js) npm cache clean --force
This command removes redundant JavaScript package manager files, freeing hundreds of megabytes.
Step 3: Adopt a Sustainable File Management System
Prevent future memory issues by implementing a structured filing system. Create dedicated folders for specific file types (e.g., "Client_Docs," "Personal_Media") and schedule monthly cleanups. Use symbolic links (symlinks) to reference large files stored externally without duplicating them.
Cloud services like Google Drive or Dropbox offer seamless synchronization while keeping local storage light. For instance, configure Dropbox’s "Smart Sync" to store less-used files online-only, preserving local space.
Common Pitfalls to Avoid
- Over-reliance on manual deletion: Randomly deleting files without auditing risks losing important data.
- Ignoring system updates: OS updates often include storage optimization patches.
- Neglecting backups: Always back up critical files before mass deletion.
Case Study: Streamlining a Cluttered Laptop
A graphic designer reclaimed 85GB of memory by:
- Archiving old project files to a NAS (Network-Attached Storage).
- Using CCleaner to wipe browser caches and registry errors.
- Migrating client contracts to encrypted cloud storage.
This approach not only sped up rendering tasks but also reduced system overheating.
Effective file management transforms memory clearance from a reactive chore to a proactive habit. By combining automated tools, strategic organization, and regular audits, users can maintain peak device performance. Start with a small cleanup today—your device’s longevity depends on it.