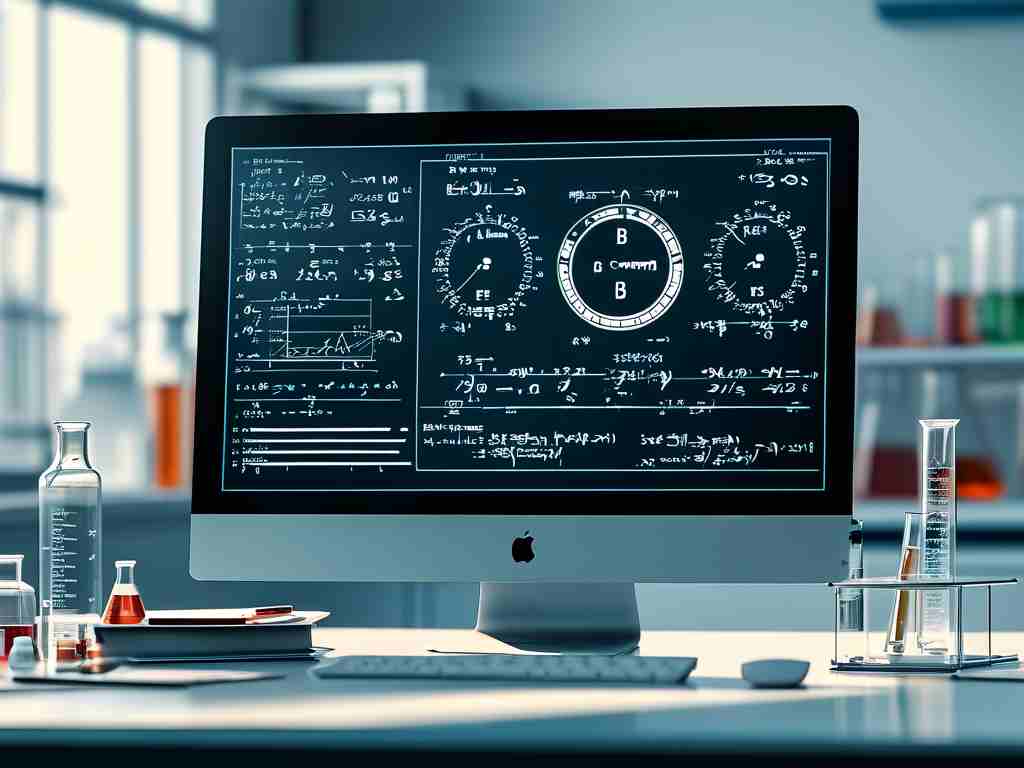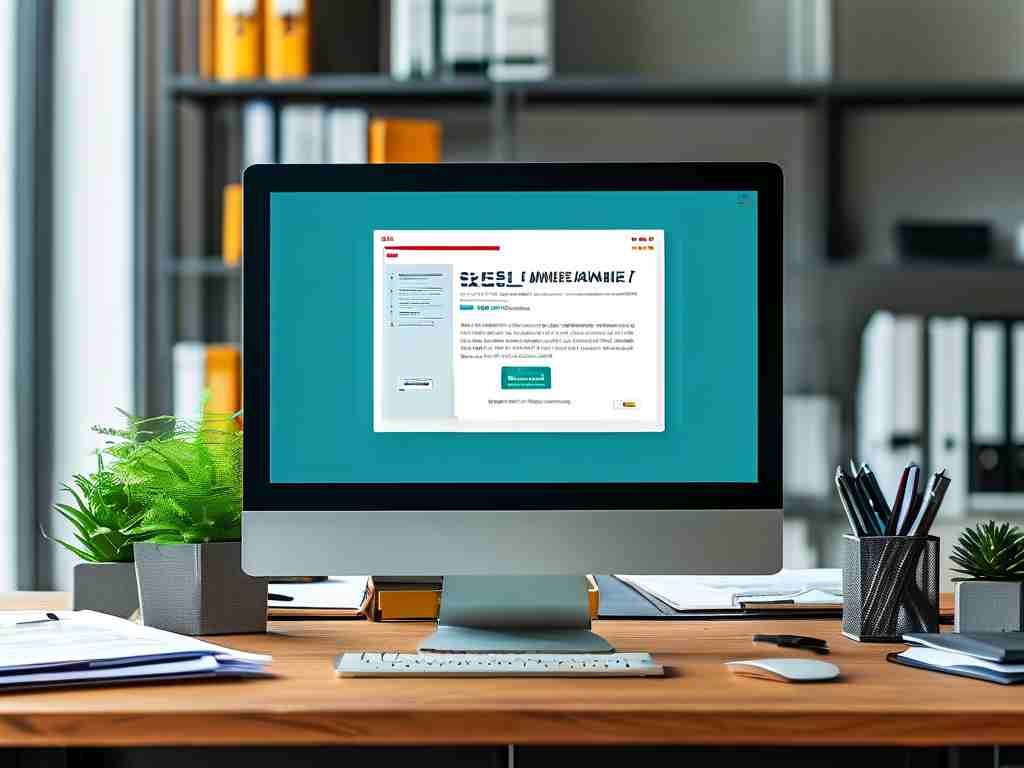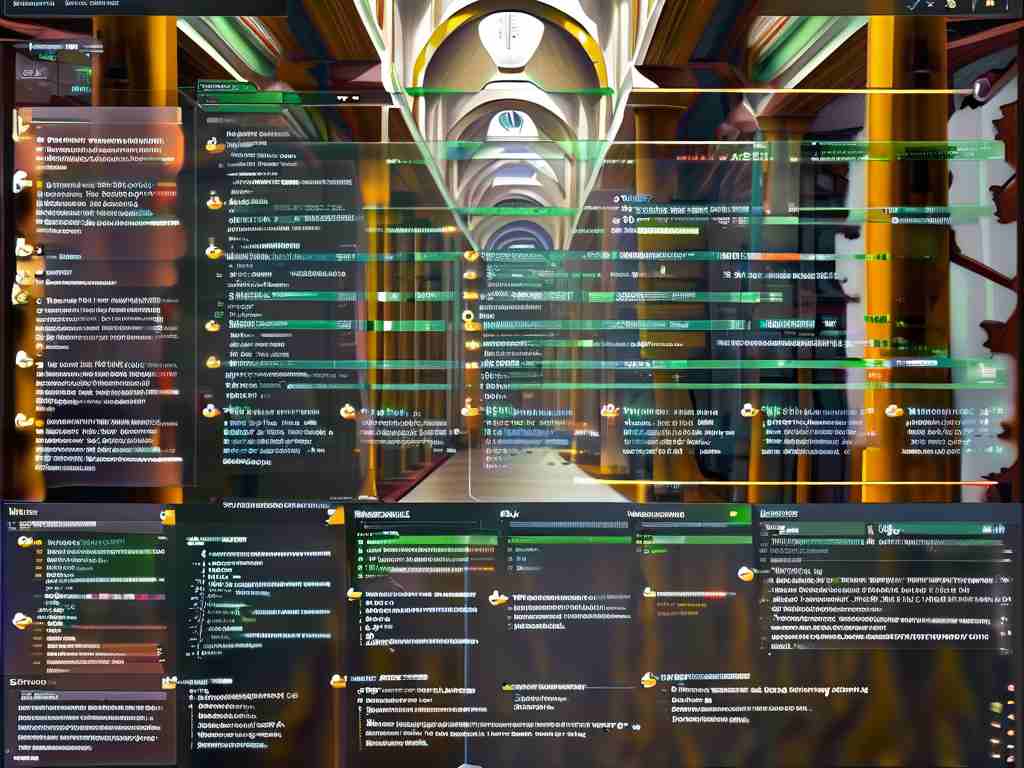Managing computer memory files is essential for optimizing system performance, organizing data, and ensuring efficient storage usage. Whether you're a casual user or a tech enthusiast, understanding how to locate and manage these files can significantly enhance your computing experience. This guide provides step-by-step instructions for different operating systems, tools for advanced management, and best practices to maintain a clutter-free system.

1. Understanding Memory Files
Memory files, often referred to as temporary files or cache, are created by the operating system and applications to store temporary data. These files help speed up processes but can accumulate over time, consuming valuable storage space. Common types include:
- System Cache: Generated by the OS for frequent tasks.
- Browser Cache: Stores website data for faster loading.
- Application Temp Files: Created by software like Microsoft Office or Adobe.
2. Locating Memory Files on Windows
Step 1: Use Built-in Tools Windows provides tools like Disk Cleanup to locate and delete unnecessary files:
- Type "Disk Cleanup" in the Start menu.
- Select the drive you want to clean (usually C:).
- Check categories like "Temporary Files" or "Recycle Bin" and click "OK."
Step 2: Manual Navigation For advanced users, temporary files are often stored in:
C:\Windows\TempC:\Users\[YourUsername]\AppData\Local\TempPress Win + R, type%temp%, and hit Enter to access the Temp folder.
Step 3: Storage Settings Go to Settings > System > Storage to view a breakdown of file categories. Click "Temporary Files" to delete them.
3. Managing Memory Files on macOS
Step 1: Optimize Storage macOS offers built-in optimization:
- Click the Apple logo > About This Mac > Storage > Manage.
- Use recommendations like "Store in iCloud" or "Empty Trash Automatically."
Step 2: Manual Cleanup Cache files are stored in:
~/Library/Caches(User-specific)/Library/Caches(System-wide) To access, open Finder, press Cmd + Shift + G, and enter the path.
Step 3: Terminal Commands Advanced users can delete cache files via Terminal:
sudo rm -rf ~/Library/Caches/*
4. Third-Party Tools for Advanced Management
- CCleaner (Windows/macOS): Scans for junk files and registry issues.
- DaisyDisk (macOS): Visualizes storage usage for easy cleanup.
- BleachBit (Linux/Windows): Open-source tool for deep system cleaning.
5. Best Practices for Memory File Management
- Regular Cleanups: Schedule monthly maintenance to delete temporary files.
- Monitor Storage: Use tools like TreeSize (Windows) or GrandPerspective (macOS) to identify large files.
- Avoid Manual Deletion of Critical Files: Some system files are vital-research before deleting.
6. Troubleshooting Common Issues
- Slow Performance: Excessive cache files may slow down your system. Clean them regularly.
- Insufficient Storage: Use cloud storage or external drives for offloading files.
- Permission Errors: Ensure you have admin rights when deleting system-level files.
7. The Role of Virtual Memory
Modern OSs use virtual memory (pagefile.sys on Windows, swapfile on macOS) to extend RAM capacity. While not a "file" to delete, monitoring its size can prevent performance issues. Adjust virtual memory settings cautiously via:
- Windows: Control Panel > System > Advanced Settings > Performance Options.
- macOS: Terminal commands (advanced users only).
8. Security Considerations
Temporary files might contain sensitive data. Use secure deletion tools like Eraser (Windows) or Secure Empty Trash (macOS) to prevent recovery.
Effectively managing memory files requires a mix of built-in tools, third-party software, and proactive habits. By regularly auditing your storage, understanding file locations, and adopting optimization strategies, you can keep your computer running smoothly and extend its lifespan. Whether you're freeing up space for new projects or troubleshooting performance issues, mastering file management is a skill every computer user should prioritize.