Over time, digital devices accumulate temporary data and usage logs, which can affect system performance and privacy. Clearing memory and file management history is a critical maintenance task for both casual users and IT professionals. This guide explores practical methods to achieve this while addressing common challenges.
Understanding Memory and File Management Traces
Memory caches and file management records serve as temporary storage for quick data retrieval. While useful, these traces can clutter storage space, slow down operations, and expose sensitive activity logs. For instance, Windows stores recent file interactions in the Registry (HKEY_CURRENT_USER\Software\Microsoft\Windows\CurrentVersion\Explorer\RecentDocs), while macOS keeps similar data in ~/Library/Preferences/. Regularly purging these records ensures smoother performance and reduces privacy risks.
Manual Clearing via Built-In Tools
Most operating systems include native utilities for managing temporary files. On Windows, the Disk Cleanup tool (accessible via cleanmgr.exe) allows users to delete temporary files, system logs, and thumbnail caches. For browser-specific traces, resetting privacy settings in Chrome or Firefox clears cookies and cached data. macOS users can leverage the Optimized Storage feature under About This Mac > Storage > Manage to remove unnecessary backups and system junk.
Advanced Methods for Technical Users
Power users often prefer command-line solutions for precision. On Linux, the tmpwatch command automates the deletion of stale temporary files:
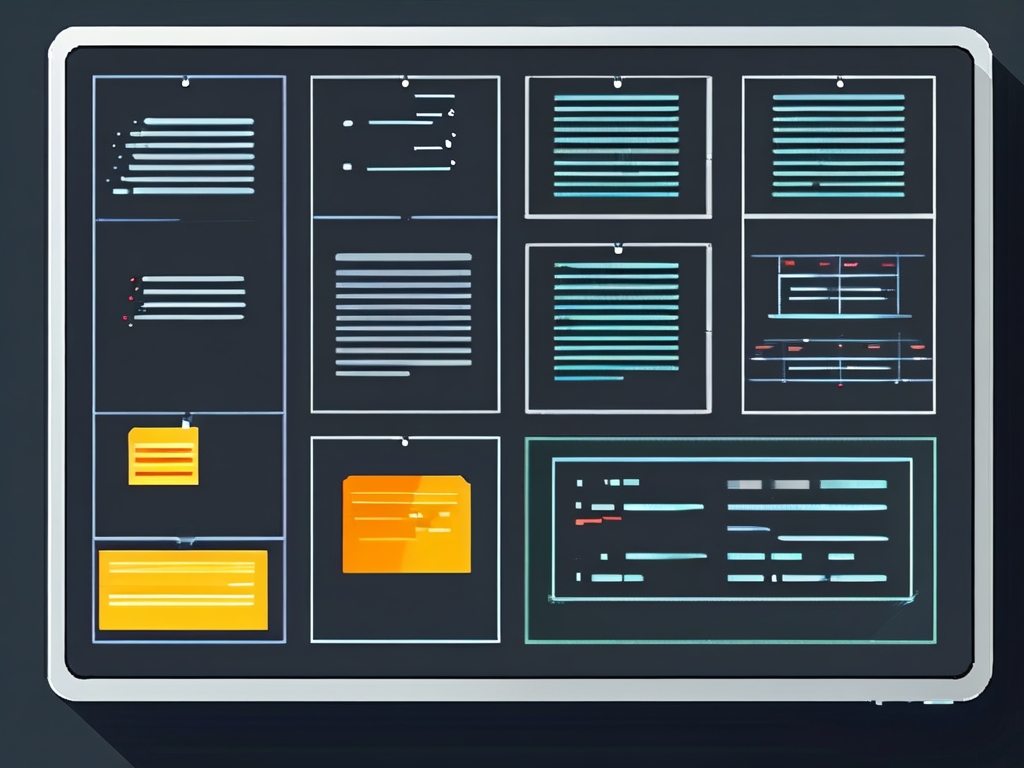
sudo tmpwatch 24h /tmp
Windows PowerShell offers similar functionality through scripts targeting specific log directories:
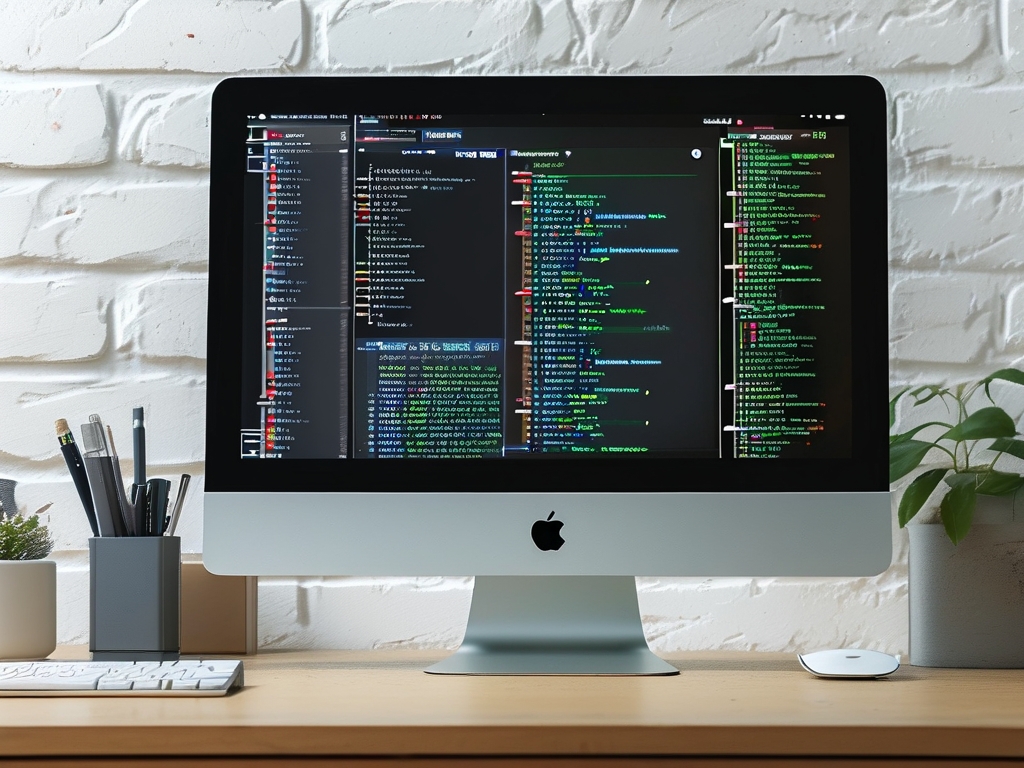
Remove-Item -Path "$env:LOCALAPPDATA\Temp\*" -Recurse -Force
These methods require administrative privileges and should be used cautiously to avoid deleting critical system files.
Third-Party Software Options
Applications like CCleaner or BleachBit provide user-friendly interfaces for comprehensive cleaning. These tools often include features like registry repair, duplicate file detection, and scheduled cleanups. However, users must verify the credibility of third-party software to avoid installing malware disguised as optimization tools.
Automating the Process
Creating scheduled tasks ensures consistent maintenance without manual intervention. On Windows, the Task Scheduler can run cleanup scripts weekly, while macOS users can employ launchd for periodic jobs. For developers, integrating cleanup routines into application code (e.g., deleting temporary files on program exit) adds an extra layer of efficiency.
Security Considerations
When clearing sensitive logs, use secure deletion tools like Eraser (Windows) or srm (macOS) to overwrite data multiple times, preventing recovery. Encrypted drives may require additional steps—BitLocker or FileVault users should temporarily disable encryption before wiping free space.
Troubleshooting Common Issues
Failed cleanup attempts often stem from insufficient permissions or locked files. Boot into Safe Mode (Windows) or Single-User Mode (macOS) to bypass these restrictions. For stubborn system logs, tools like Process Explorer help identify which applications are holding file locks.
Balancing Performance and Data Retention
While frequent cleaning optimizes performance, overzealous deletion can cause unintended consequences. Application configurations or license files stored in temp directories might be mistakenly removed. Always review automated cleanup rules and maintain backups of essential data.
In , systematically clearing memory and file management history enhances device longevity and safeguards personal information. By combining manual techniques, automation, and third-party tools, users can tailor a maintenance strategy that aligns with their technical expertise and security needs.


