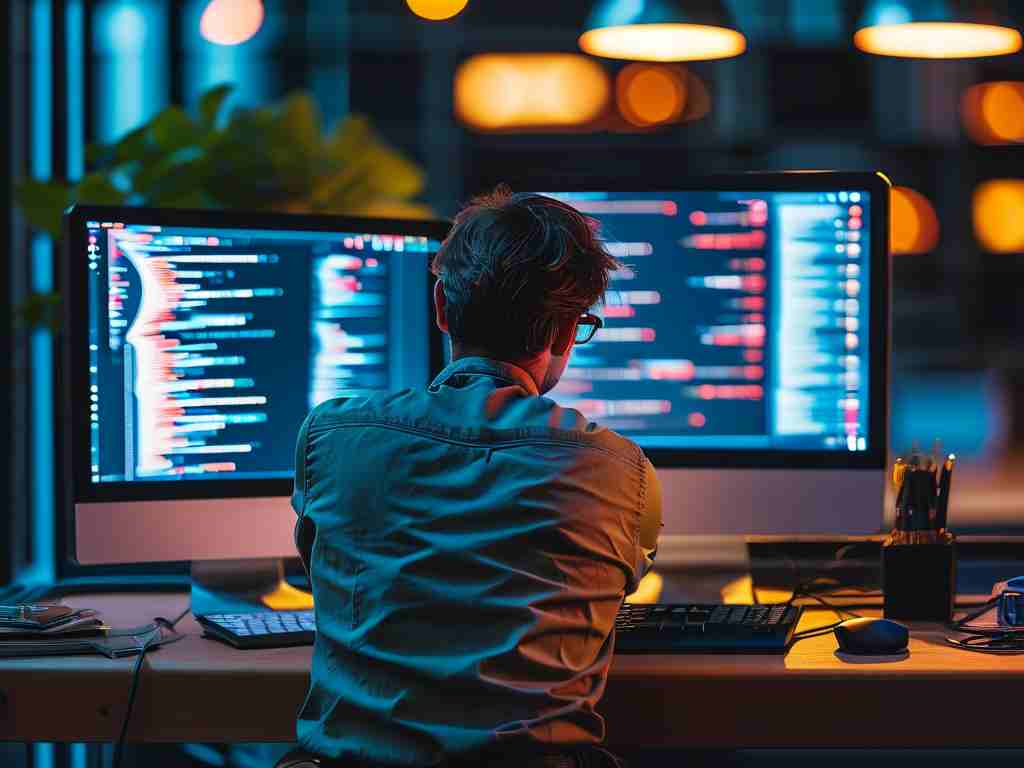In modern computing, managing disk storage and memory effectively is critical for system performance. However, users occasionally encounter issues where a disk does not display its available memory (storage capacity) in the operating system. This problem can arise due to hardware malfunctions, software conflicts, or configuration errors. Below, we explore the root causes and actionable solutions to resolve disk storage visibility issues.
1. Understanding the Difference Between Disk Storage and Memory
Before troubleshooting, it’s essential to clarify terminology:
- Disk Storage: Refers to permanent data storage (e.g., HDD, SSD) measured in gigabytes or terabytes.
- Memory (RAM): Temporary working memory used by active processes, measured in gigabytes.
The confusion often arises when users refer to disk space as "memory." In this context, the issue involves a disk’s storage capacity not appearing correctly in tools like Windows Disk Management or macOS Disk Utility.
2. Common Causes of Disk Storage Not Displaying
A. Hardware Connection Issues
Loose cables, faulty ports, or incompatible connectors can prevent a disk from being detected. For external drives, USB port failures or damaged cables are frequent culprits.
B. Uninitialized or Unpartitioned Disks
New disks often require initialization and partitioning before they appear as usable storage. If skipped, the disk remains "raw" and invisible to the OS.
C. Driver or Firmware Problems
Outdated or corrupted disk drivers may cause miscommunication between the disk and the operating system. Similarly, outdated firmware on SSDs or HDDs can lead to recognition failures.
D. File System Corruption
A corrupted file system (e.g., NTFS, APFS, ext4) may render a disk unreadable. This often occurs after improper ejection, power outages, or malware attacks.
E. Operating System Bugs
OS updates or bugs can temporarily disrupt disk detection. For example, Windows 10/11 users have reported disks disappearing after major updates.

3. Step-by-Step Solutions
A. Verify Physical Connections
- For internal disks: Ensure SATA/power cables are securely attached.
- For external drives: Try different USB ports or cables. Test the disk on another computer to isolate the issue.
B. Initialize and Partition the Disk
-
Windows:
- Open Disk Management (press
Win + X> select Disk Management). - Right-click the disk labeled "Not Initialized" and choose Initialize Disk.
- Create partitions by right-clicking unallocated space and selecting New Simple Volume.
- Open Disk Management (press
-
macOS:
- Open Disk Utility (Applications > Utilities).
- Select the disk, click Erase, and choose a file system (e.g., APFS, exFAT).
C. Update Drivers and Firmware
- Windows:
- Open Device Manager > expand Disk Drives.
- Right-click the disk > Update Driver > Search automatically for drivers.
- Check the manufacturer’s website for firmware updates (e.g., Samsung Magician for SSDs).
D. Repair File System Errors
- Windows:
- Open Command Prompt as administrator.
- Run
chkdsk /f X:(replaceXwith the disk’s drive letter).
- macOS:
- In Disk Utility, select the disk and click First Aid.
E. Check for OS Updates
Install the latest OS patches to resolve compatibility issues. For example, Windows users can navigate to Settings > Update & Security > Check for Updates.
4. Advanced Troubleshooting
If basic steps fail, consider these measures:
-
Assign a Drive Letter Manually (Windows):
In Disk Management, right-click the disk > Change Drive Letter and Paths > assign an unused letter. -
Data Recovery Tools:
Use tools like EaseUS Data Recovery or Disk Drill to retrieve data before reformatting a corrupted disk. -
BIOS/UEFI Check:
Restart the computer and enter BIOS/UEFI settings to confirm the disk is detected at the hardware level.
5. Preventive Measures
- Regularly back up critical data.
- Safely eject external drives.
- Monitor disk health using tools like CrystalDiskInfo (Windows) or DriveDx (macOS).
6. When to Seek Professional Help
If the disk remains undetected after all troubleshooting steps, it may indicate physical damage (e.g., failed controller board, damaged platters). In such cases, consult a data recovery specialist.
A disk not displaying its storage capacity can stem from both simple oversights and complex hardware failures. By systematically checking connections, updating software, and repairing file systems, most users can resolve the issue independently. Proactive maintenance and backups further mitigate risks, ensuring seamless access to stored data.