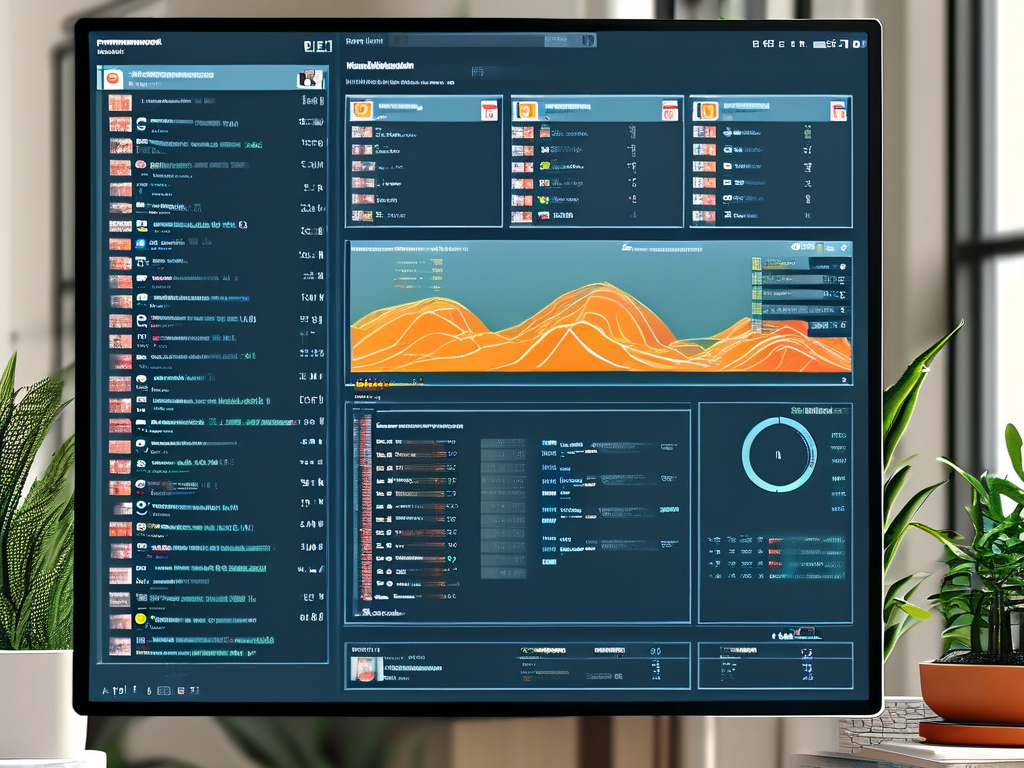Understanding how to monitor memory usage is crucial for optimizing computer performance. Whether you're troubleshooting slowdowns or planning hardware upgrades, Windows provides built-in tools to help users analyze memory consumption efficiently. This guide explores practical methods to view memory details through Computer Management and alternative approaches for different scenarios.

Windows Computer Management Method
The Computer Management utility offers a centralized interface for system administration. To access memory information:
- Press Win + X and select "Computer Management"
- Navigate to "Performance" > "Resource Monitor"
- Click the "Memory" tab in the resource monitor
The memory section displays real-time data including:
- Hard Faults/Sec: Indicates page file activity
- Used Physical Memory: Current RAM utilization
- Standby Memory: Cached data ready for reuse
For advanced users, the Performance Monitor (perfmon) provides historical tracking. Create a custom data collector set to log memory metrics over time using counters like "Available MBytes" and "Pages/Sec."
Command-Line Alternatives
PowerShell offers quick memory checks:
Get-CimInstance Win32_OperatingSystem | Select-Object TotalVisibleMemorySize,FreePhysicalMemory
This command returns total and available memory in kilobytes. For continuous monitoring, use:
while(1) { Get-ComputerInfo -Property "OsMemoryUsage"; Start-Sleep -Seconds 2 }
Interpreting Memory Data
Modern Windows systems employ intelligent memory management:
- Commit Charge: Total memory requested by processes
- Cached Memory: Frequently accessed data retention
- Paged/Non-paged Pool: Kernel-mode memory allocation
High memory usage (consistently above 85%) suggests potential bottlenecks. However, the "Standby" category shows memory reserved for quick access, which doesn't indicate performance issues.
Troubleshooting Memory Leaks
When facing unexplained memory consumption:
- Sort processes by memory usage in Task Manager
- Check for outdated drivers in Device Manager
- Analyze dump files using Windows Debugger (WinDbg)
Cross-Platform Considerations
While focusing on Windows Computer Management, Mac users can utilize Activity Monitor (Applications > Utilities), and Linux systems offer commands like free -h or vmstat.
Best Practices
- Regular memory diagnostics via Windows Memory Diagnostic Tool
- Maintain 15-20% free memory for optimal performance
- Consider virtual memory adjustments only when necessary
Mastering memory monitoring through Computer Management empowers users to maintain system health proactively. By combining graphical tools with command-line utilities, you gain comprehensive insights into memory behavior, enabling informed decisions about system maintenance and upgrades.