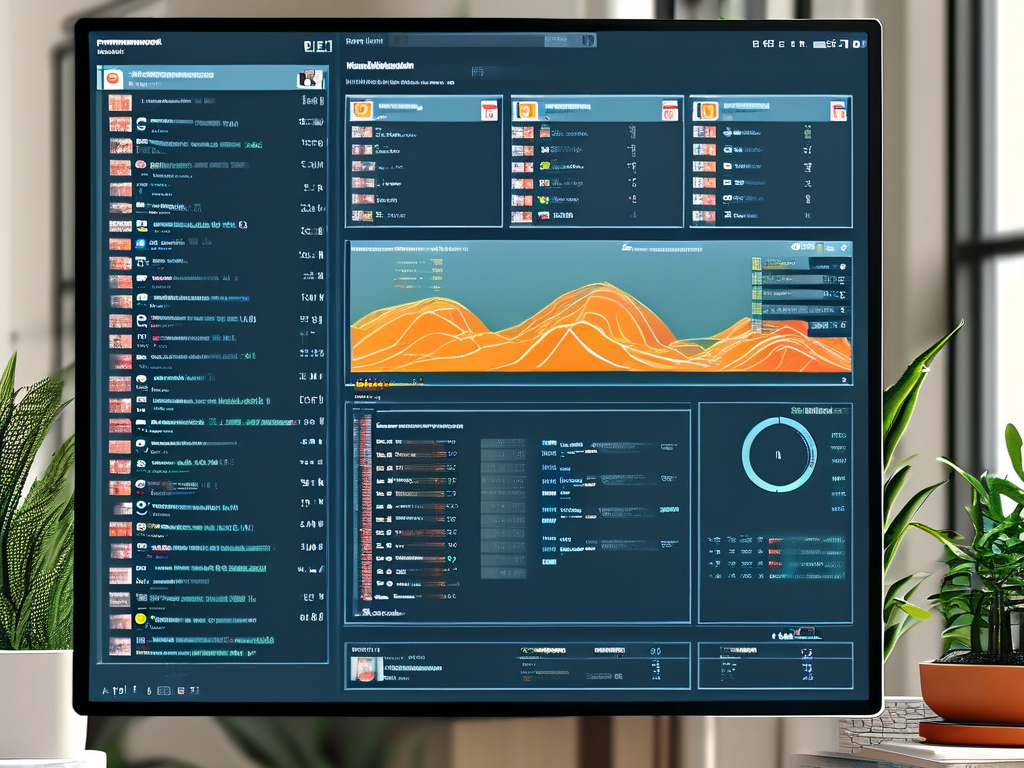Understanding your computer's total memory capacity is essential for optimizing performance and planning hardware upgrades. Whether you're troubleshooting sluggish performance or preparing for software installations, multiple methods exist to check RAM capacity across different operating systems. This guide provides detailed technical instructions blended with practical insights for both novice and advanced users.
For Windows users, the most straightforward method involves using built-in system tools. Press Windows + Pause/Break keys simultaneously to open System Properties, where installed memory appears under the "Installed RAM" section. However, this only displays recognized memory, which might differ from physically installed RAM if there are hardware compatibility issues.
Advanced users can utilize Command Prompt for deeper analysis. Open CMD and execute:
wmic MemoryChip get Capacity
This PowerShell command returns individual memory module sizes in bytes. To calculate total memory, sum these values and divide by 1,073,741,824 for gigabytes. For example, two 4GB modules would show:

4294967296 4294967296
MacOS offers equally robust tools. Navigate to Apple Menu > About This Mac > Memory tab to see total installed memory. Terminal enthusiasts can run:
system_profiler SPHardwareDataType | grep "Memory"
This command reveals technical details including memory type (DDR3/DDR4) and upgradeable slots - critical information for those considering hardware modifications.
Linux users have multiple diagnostic pathways. The free -h command displays total memory alongside current usage statistics:
total used free Mem: 15Gi 8.2Gi 6.8Gi Swap: 2.0Gi 1.1Gi 928Mi
Graphical interface users can access System Monitor applications, which typically include memory usage graphs and hardware specifications.
Third-party utilities like CPU-Z (Windows) or MemTest86 (cross-platform) provide granular details including memory timings, clock speeds, and manufacturer data. These tools prove invaluable when verifying RAM authenticity or diagnosing potential counterfeit modules.
Cloud-based systems require different approaches. AWS EC2 instances reveal memory through instance metadata:
curl http://169.254.169.254/latest/meta-data/memory-info
Containerized environments like Docker use docker stats to monitor memory allocation per container.

Understanding memory reporting discrepancies is crucial. A 16GB RAM module might show as 15.8GB available due to hardware reservation for integrated graphics or firmware. UEFI/BIOS settings sometimes require manual adjustment to fully recognize installed memory, particularly when mixing memory modules with varying clock speeds.
Mobile devices employ similar principles. Android developers can check RAM via Settings > Developer Options > Memory, while iOS users require third-party apps like Lirum Device Info Lite due to Apple's system restrictions.
For enterprise environments, PowerShell scripts automating memory audits across networked computers save administrative time. A basic inventory script might include:
Get-CimInstance Win32_PhysicalMemory | Select Capacity,Manufacturer,PartNumber
This returns detailed RAM specifications for all connected workstations when executed through domain management tools.
Emerging technologies like DDR5 and non-volatile RAM (NVRAM) introduce new considerations. DDR5 modules report extended performance metrics through improved SPD (Serial Presence Detect) chips, accessible via updated diagnostic tools.
When physical inspection is necessary, consult motherboard documentation to understand maximum supported memory and channel configurations. Modern processors like AMD Ryzen 7000-series require careful memory pairing to achieve optimal Infinity Fabric clock speeds.
Ultimately, regular memory monitoring forms part of proactive system maintenance. Tools like Windows Performance Monitor or Linux's sar command enable historical usage tracking, helping identify memory leaks or insufficient capacity before critical failures occur.