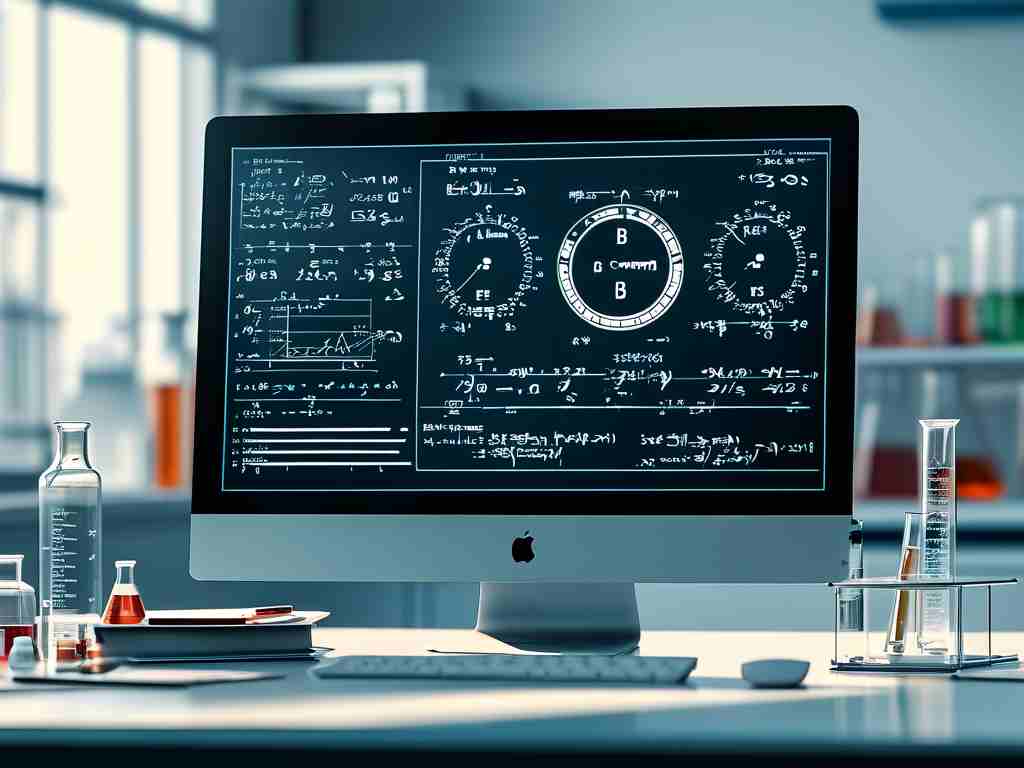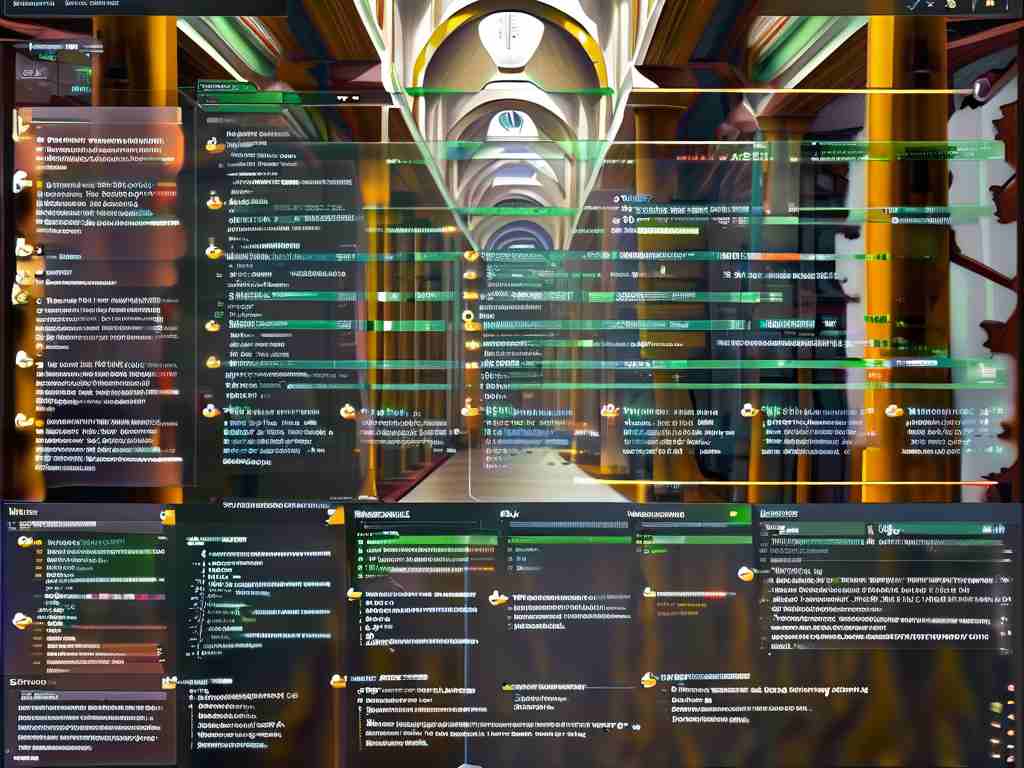Managing system resources efficiently is crucial for maintaining a smooth computing experience. One common tool for monitoring and optimizing memory usage is the Task Manager, a built-in utility in Windows operating systems. This article explores actionable methods to free up memory through Task Manager while addressing best practices to avoid unintended system disruptions.
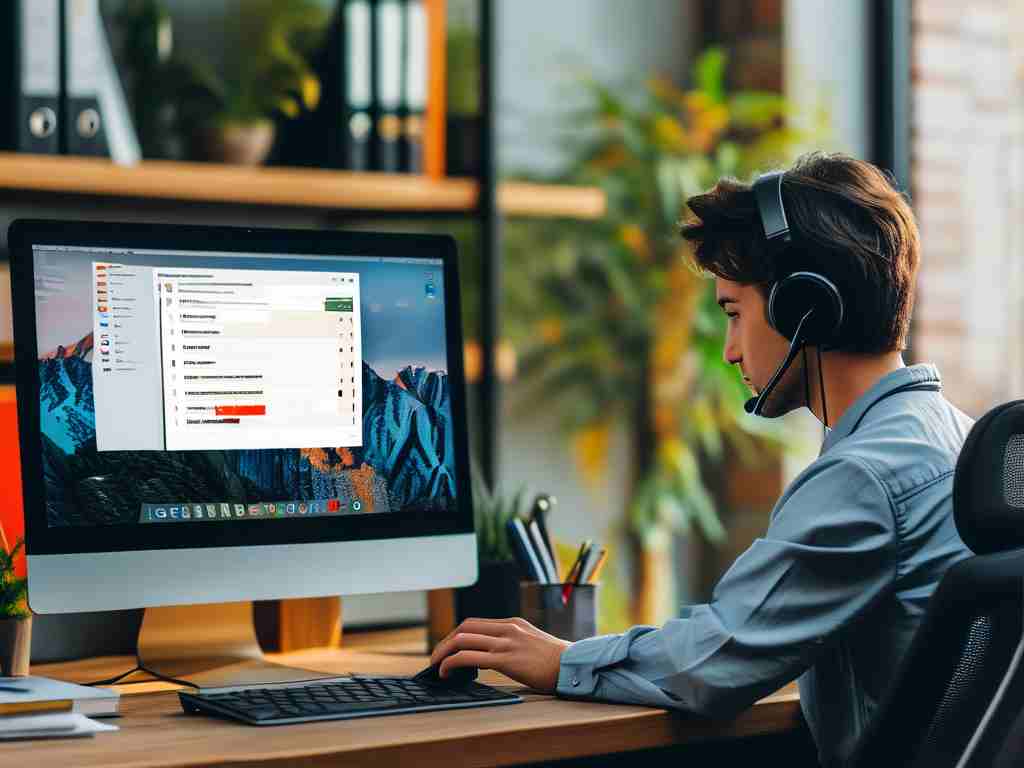
Understanding Task Manager’s Role in Memory Management
Task Manager provides real-time insights into how applications and background processes consume system resources. By navigating to the "Processes" tab, users can view memory allocation for each task. High memory usage often correlates with sluggish performance, making it essential to identify and address resource-heavy processes. However, indiscriminately closing processes may lead to instability, so caution is advised.
Step-by-Step Memory Optimization via Task Manager
- Open Task Manager: Press
Ctrl + Shift + Escor right-click the taskbar and select "Task Manager." - Sort Processes by Memory Usage: Click the "Memory" column header to sort tasks by consumption.
- Identify Non-Essential Processes: Look for applications or background tasks (e.g., browser tabs, unused software) consuming excessive memory.
- End Problematic Tasks: Right-click the process and select "End Task" to terminate it. Avoid closing system-critical processes labeled as "Windows processes."
For advanced users, the "Details" tab offers deeper control. Here, setting process priorities or adjusting affinity (CPU core allocation) can further optimize performance.
Common Pitfalls and Solutions
- System-Required Processes: Terminating critical processes like "Windows Explorer" or "Runtime Broker" may cause crashes. If accidentally closed, restart your PC or relaunch the process via File > Run New Task.
- Memory Leaks: Some applications fail to release memory after use. Restarting the program or updating to the latest version often resolves this.
- Persistent Background Services: Use the "Startup" tab to disable unnecessary auto-launching apps, reducing boot-time memory load.
Complementary Strategies for Memory Efficiency
While Task Manager is a powerful tool, combining it with other practices enhances results:
- Regular Restarts: Rebooting your system clears temporary files and resets memory allocation.
- Disk Cleanup: Use Windows’ built-in Disk Cleanup tool to remove junk files that indirectly strain memory.
- Hardware Upgrades: If memory constraints persist, consider adding more RAM to your device.
Code Snippets for Automated Memory Monitoring
PowerShell users can automate memory checks with this script:
Get-Process | Sort-Object -Property WS -Descending | Select-Object -First 10
This command lists the top 10 memory-consuming processes, helping pinpoint resource hogs without manually opening Task Manager.
Effectively managing memory through Task Manager requires a balance between proactive monitoring and cautious intervention. By focusing on non-essential processes, avoiding system-critical tasks, and integrating complementary optimization techniques, users can maintain a responsive and efficient system. Always prioritize understanding a process’s function before terminating it, and leverage automation tools to simplify ongoing maintenance.