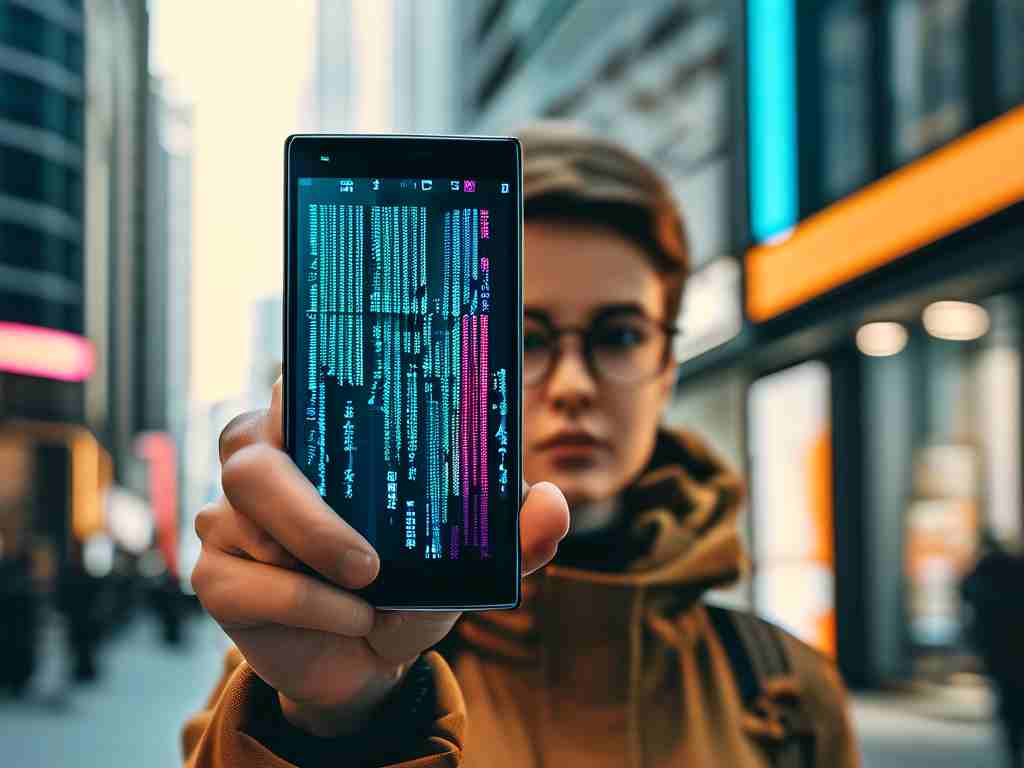In today’s fast-paced digital world, smartphones often struggle with limited storage space. Over time, cached files, residual data, and unused downloads accumulate, slowing down device performance. One effective method to address this issue is leveraging the built-in File Manager app. This article provides a step-by-step guide to decluttering your phone’s memory using file management tools while maintaining data integrity.
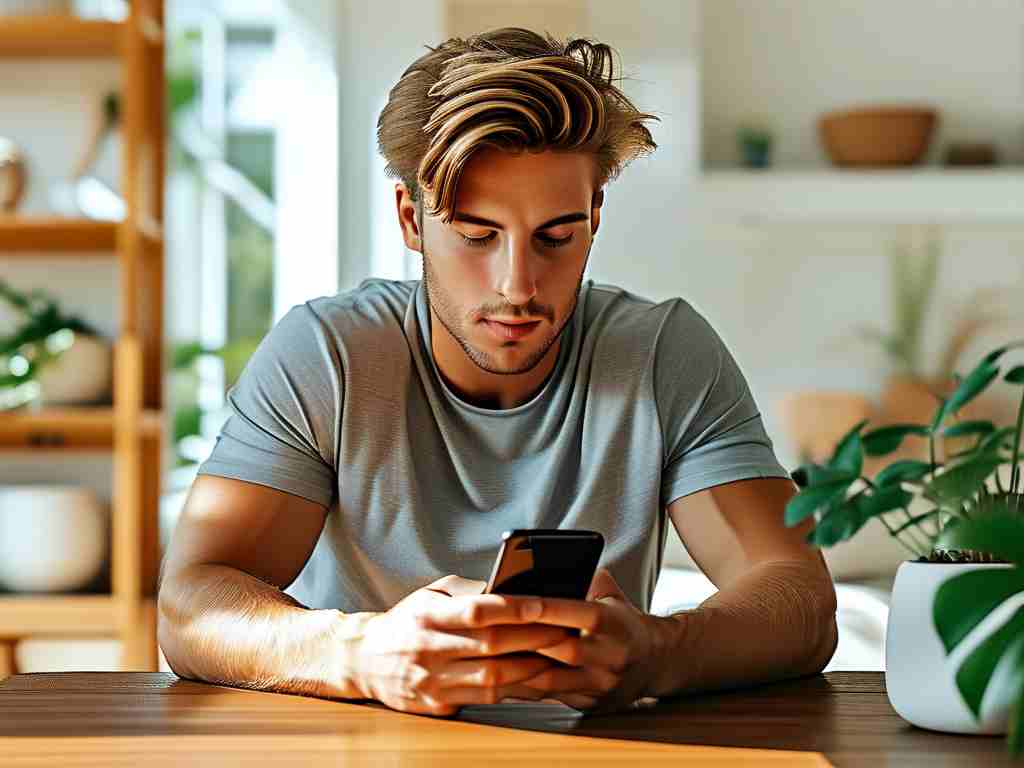
Understanding File Manager Basics
Most Android devices come pre-installed with a native file manager, while iOS users rely on the Files app. These tools categorize stored data into folders like Downloads, Images, Videos, and Documents. Start by opening the app and reviewing the "Storage Analysis" section (if available), which highlights large files or redundant duplicates. For example, a 2GB "WhatsApp Backup" folder might contain outdated media that can be safely deleted.
Step 1: Identify Memory-Hogging Files
Navigate to the "Internal Storage" section and sort files by size. Focus on categories like:
- APK files: Installation packages for apps you no longer use
- Temporary folders: Browser cache or app-specific temp data
- Media archives: Blurry photos or low-priority videos
Use the search bar to locate formats like .zip, .mp4, or *.log, which often occupy disproportionate space. On Xiaomi devices, the "Cleaner" tab automates this process by highlighting junk files.
Step 2: Selective Deletion Strategy
Avoid mass deletions. Instead, manually review files before removing them. For instance:
- Open the "Downloads" folder and delete expired PDF invoices
- Clear cached data for social media apps via Settings > Apps > [App Name] > Storage > Clear Cache
- Remove redundant screenshots from the "DCIM/Screenshots" directory
Pro Tip: Create a "To Delete" folder as a temporary holding area for questionable files. Revisit it after 48 hours to confirm they’re unnecessary.
Step 3: Cloud Integration
Modern file managers integrate with cloud services like Google Drive or OneDrive. Compress less-frequently accessed files into ZIP archives (e.g., backup_2023.zip) and upload them. On Samsung devices, use My Files > Analyze Storage > Cloud Backup to automate this process.
Advanced Techniques
For rooted Android devices, tools like Solid Explorer provide deeper access to system folders. Delete obsolete OTA update packages (typically in /data/ota_package) or residual files from uninstalled apps. iOS users can optimize storage via Settings > General > iPhone Storage, which suggests offloading unused apps while preserving documents.
Safety Precautions
- Never delete folders named Android, System, or iOS
- Avoid modifying files with .db extensions (database files)
- Always maintain a local backup before major cleanup operations
Automated Solutions
Third-party apps like Files by Google offer AI-powered cleaning recommendations. The "Smart Storage" feature automatically removes backed-up photos and videos after 60 days. Similarly, CCleaner provides scheduled cleanups for app caches and browser history.
Troubleshooting Common Issues
If storage metrics don’t update post-cleanup, reboot the device to refresh the file system. For "Storage Full" errors despite apparent free space, reset media storage permissions via Settings > Apps > Show System Apps > Media Storage > Clear Data.
By mastering these file management techniques, users can regularly reclaim 10-30% of their device’s storage capacity without risking critical data. Pair this routine with periodic app audits and cloud synchronization for sustained smartphone performance.