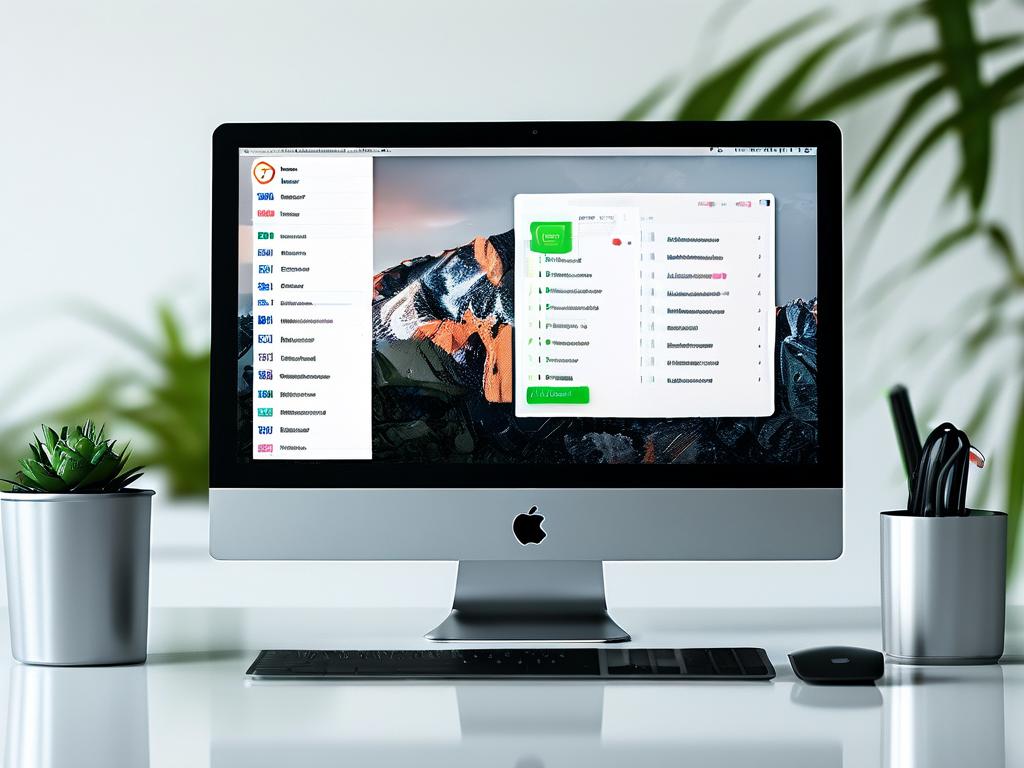For computer users seeking smoother multitasking and enhanced application performance, understanding virtual memory configuration is crucial. This guide provides actionable steps to modify virtual memory settings across Windows operating systems while explaining technical concepts in plain language.
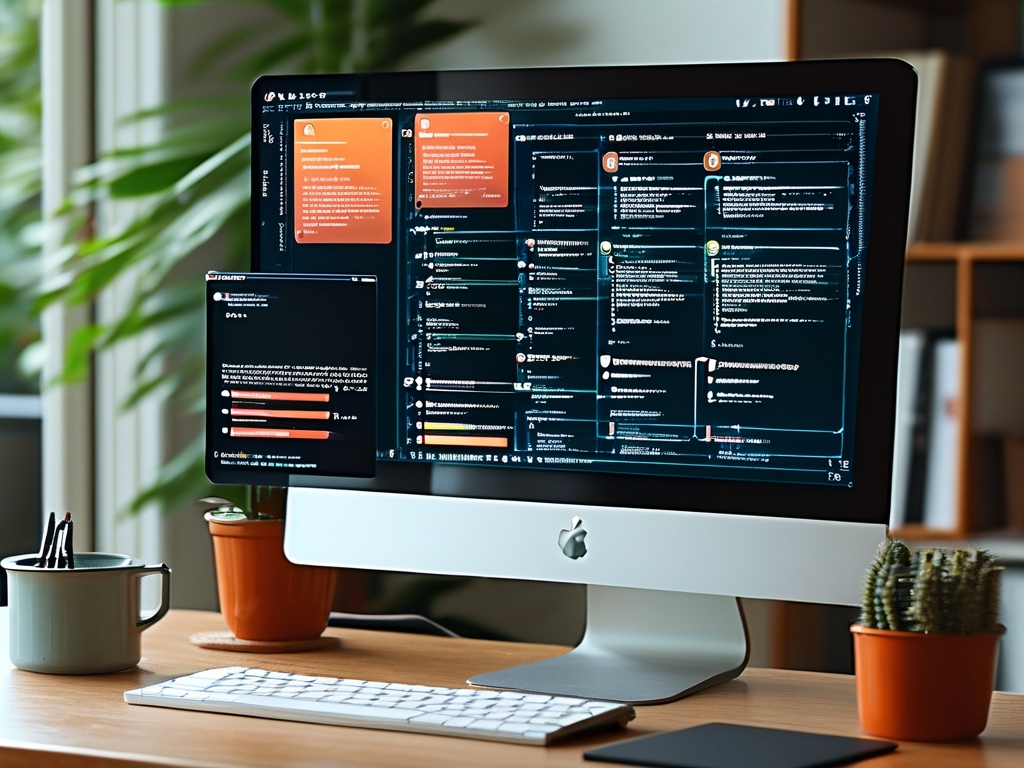
Virtual memory acts as an extension of physical RAM by using reserved disk space to temporarily store inactive data. When RAM reaches capacity, the system offloads less critical information to this "paging file," preventing crashes and maintaining workflow continuity. Modern operating systems automatically manage virtual memory, but manual adjustments often yield better results for specialized workloads like video editing or gaming.
Step-by-Step Configuration (Windows 10/11)
- Navigate to System Properties by right-clicking the Start button and selecting "System."
- Choose "Advanced system settings" from the right panel, then click the "Settings" button under Performance.
- In the Performance Options window, select the "Advanced" tab and click "Change" under Virtual Memory.
- Uncheck "Automatically manage paging file size for all drives" to enable manual control.
- Select your primary drive (usually C:), then choose "Custom size."
The initial size should match your physical RAM capacity, while the maximum size can be set to 3x RAM for intensive tasks. For example, with 8GB RAM:
- Initial = 8192 MB
- Maximum = 24576 MB
# View current pagefile settings via PowerShell: Get-WmiObject Win32_PageFileSetting | Select Name, InitialSize, MaximumSize
Optimization Strategies
- Drive Selection: Prioritize SSDs over HDDs for faster swap file operations
- Fixed Size Allocation: Prevents fragmentation by setting identical initial/maximum values
- Multi-Drive Distribution: Spread pagefiles across separate physical drives for load balancing
Performance Monitoring
Use Windows Task Manager's "Performance" tab to observe memory usage patterns. Consistent high pagefile utilization (over 70%) indicates insufficient physical RAM, suggesting hardware upgrades may provide more significant benefits than virtual memory tweaks alone.
Common Pitfalls
- Over-allocation: Excessive virtual memory can waste storage space without performance gains
- System Drive Dependency: Avoid placing pagefiles on nearly full drives
- Legacy Software Conflicts: Some older applications require specific pagefile configurations
For advanced users, third-party tools like RAMMap provide granular control over memory management. However, most users achieve optimal results through careful manual adjustment of default Windows settings.
Troubleshooting Tips
If experiencing "Your system is low on virtual memory" warnings:
- Verify sufficient disk space in the designated drive
- Check for malware consuming excessive resources
- Reset to automatic management temporarily
- Update device drivers and OS patches
Remember that virtual memory serves as a temporary solution rather than a replacement for adequate physical RAM. Users regularly pushing system limits should consider hardware upgrades alongside software optimizations.
Enterprise environments may benefit from Group Policy adjustments to standardize virtual memory configurations across multiple machines, though this requires domain administrator privileges.
By strategically implementing these virtual memory adjustments, users can significantly improve system responsiveness during memory-intensive operations while maintaining stability. Regular monitoring and incremental tuning help maintain optimal performance as workload patterns evolve.