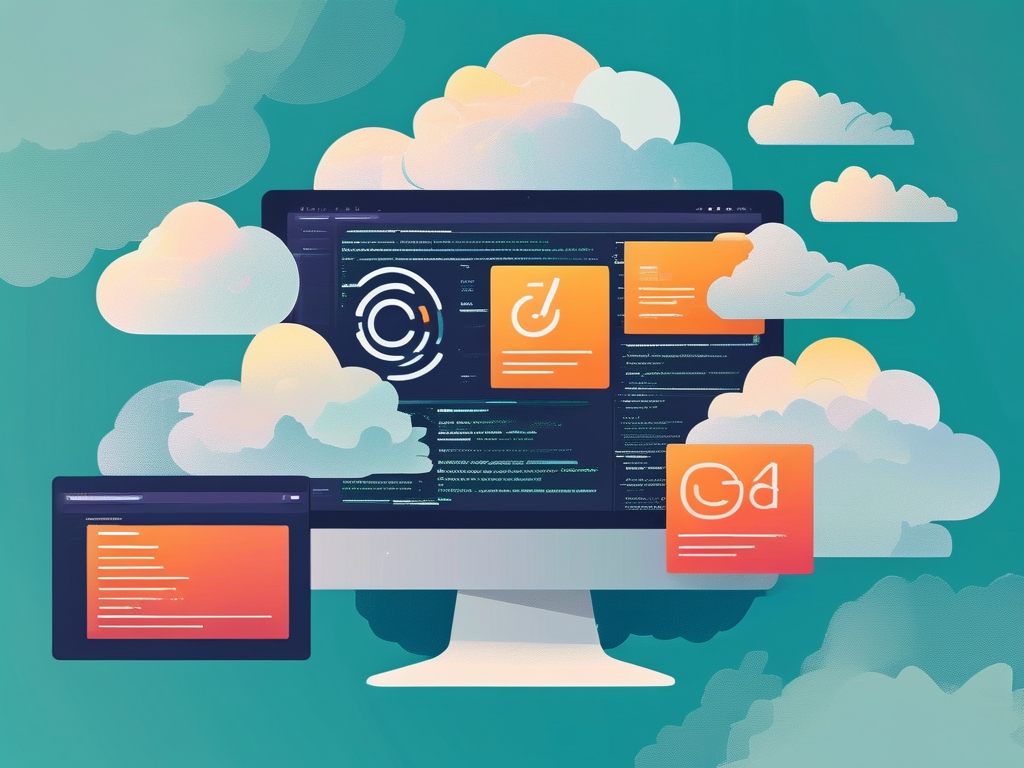In today’s fast-paced academic and professional environments, calculators remain indispensable tools for complex computations in fields like engineering, finance, and science. However, many advanced calculators, such as graphing calculators or programmable models, often face limitations in built-in memory storage. Expanding a calculator’s memory capacity can significantly enhance its functionality, allowing users to store more data, applications, or custom programs. This article explores practical methods to increase a calculator’s memory storage, focusing on hardware upgrades, software optimizations, and external storage solutions.

Why Expand a Calculator’s Memory?
Modern calculators, especially graphing models like the TI-84 Plus or Casio FX-CG50, are designed to handle intricate tasks such as plotting graphs, solving equations, and running apps. However, their internal memory—often ranging from 4 MB to 64 MB—can quickly fill up with user-generated data, software updates, or third-party applications. Expanding memory addresses this limitation, enabling users to:
- Store larger datasets for statistical analysis.
- Install specialized apps for niche calculations.
- Preserve multiple projects without deleting existing files.
- Improve processing speed by reducing memory overload.
Method 1: Hardware-Based Memory Expansion
Step 1: Identify Compatibility
Before attempting any hardware modifications, verify whether your calculator supports expandable memory. Most graphing calculators include a slot for external storage, such as a microSD card or proprietary memory stick. For example, the HP Prime calculator features a microSD slot, while older TI models may require proprietary flash memory modules.
Step 2: Acquire Compatible Storage Hardware
Purchase a memory card or module that aligns with your calculator’s specifications. For microSD-compatible devices, a Class 10 card with 16–32 GB capacity is ideal. Avoid oversized storage (e.g., 128 GB), as calculators may not recognize higher-capacity formats. For proprietary modules, check the manufacturer’s website or authorized retailers.
Step 3: Install the Memory Module
- Power off the calculator and remove its batteries to prevent electrical damage.
- Locate the memory slot, typically found on the side or back panel.
- Insert the memory card/module gently until it clicks into place.
- Reinstall batteries and power on the device.
Step 4: Format the New Storage
Most calculators will prompt you to format the new storage device upon detection. Follow on-screen instructions to initialize the memory. Formatting ensures compatibility but erases existing data on the card, so back up files beforehand if reused.
Method 2: Software Optimization for Memory Management
If hardware upgrades are unavailable or risky, optimizing existing memory usage can free up space.
Step 1: Delete Unnecessary Files
Review stored programs, datasets, and apps. Remove redundant or outdated items via the calculator’s file management menu. For Texas Instruments calculators, use the “MEM” button to access memory allocation settings.
Step 2: Archive Data to a Computer
Connect the calculator to a PC using a USB cable and transfer less frequently used files to a computer. Tools like TI Connect CE (for TI calculators) or Casio FA-124 (for Casio models) facilitate seamless data archiving.
Step 3: Use Cloud-Based Solutions
Some modern calculators support Wi-Fi or Bluetooth connectivity, enabling integration with cloud services like Google Drive or Dropbox. For instance, the NumWorks calculator allows users to sync data via its web interface.
Method 3: External Storage via Apps
Third-party apps can simulate external storage by compressing files or enabling virtual memory partitions.
- Install a File Compression App: Apps like “MirageOS” for TI-84 Plus compress program files, reducing their memory footprint.
- Leverage Programming Tricks: Advanced users can write scripts to automate memory cleanup or prioritize critical processes.
Precautions and Risks
- Warranty Voidance: Hardware modifications may void the manufacturer’s warranty.
- Data Loss Risk: Improper installation or formatting can corrupt files. Always back up data before upgrades.
- Compatibility Issues: Non-certified storage devices might not function correctly.
Expanding a calculator’s memory storage unlocks its full potential, whether through hardware upgrades, software tweaks, or external solutions. While hardware methods offer tangible storage boosts, software optimizations provide a safer alternative for casual users. Always prioritize compatibility and follow manufacturer guidelines to avoid damaging your device. By implementing these strategies, students, engineers, and professionals can ensure their calculators keep pace with their computational demands.