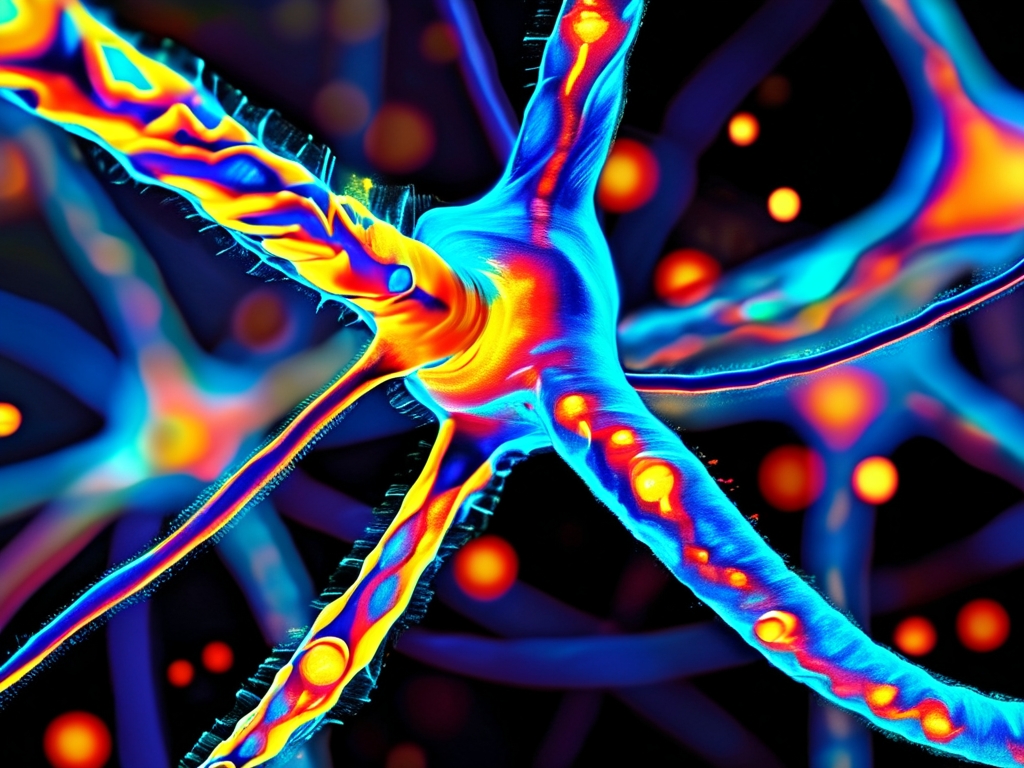In today's digital age, understanding your computer's hardware specifications is essential for optimizing performance and troubleshooting issues. One critical component to monitor is your computer's total memory (RAM), which directly affects multitasking capabilities and system speed. Whether you're a casual user, a gamer, or a professional, knowing how to check your computer's total memory is a fundamental skill. This comprehensive guide will walk you through various methods to view your system's memory across different operating systems, explain why this information matters, and provide tips for interpreting the results.

Why Check Total Memory?
Random Access Memory (RAM) is your computer's short-term data storage, allowing quick access to active applications and processes. Insufficient RAM can lead to sluggish performance, frequent freezes, or even crashes when running memory-intensive tasks like video editing, gaming, or virtual machines. By checking your total memory, you can:
- Determine if an upgrade is needed.
- Diagnose performance issues.
- Verify hardware compatibility for software requirements.
- Monitor resource allocation in real-time.
Checking Total Memory on Windows
Method 1: Using Task Manager
- Press Ctrl + Shift + Esc to open Task Manager.
- Navigate to the Performance tab.
- Select Memory from the left panel.
- Here, you'll see total installed RAM (e.g., "16.0 GB"), current usage, and available memory.
- Additional details include memory speed, slots used, and form factor (e.g., DDR4).
Method 2: System Information Tool
- Press Windows + R, type
msinfo32, and hit Enter. - Look for Installed Physical Memory (RAM) under the "System Summary" section.
Method 3: Command Prompt/PowerShell
- Open Command Prompt or PowerShell.
- Type
wmic MemoryChip get Capacityand press Enter.- This lists the capacity of each RAM module (in bytes). To convert to gigabytes, divide by 1,073,741,824.
Checking Total Memory on macOS
Method 1: About This Mac
- Click the Apple logo in the top-left corner.
- Select About This Mac.
- The Overview tab displays total memory (e.g., "16 GB").
Method 2: System Report
- In "About This Mac," click System Report.
- Under Hardware, select Memory for detailed info, including slot usage and module specifications.
Method 3: Terminal
- Open Terminal.
- Type
system_profiler SPMemoryDataTypeand press Enter.- This provides a technical breakdown of installed memory modules.
Checking Total Memory on Linux
Method 1: Free Command
- Open Terminal.
- Type
free -hand press Enter.- The
totalcolumn under "Mem" shows total available RAM in human-readable format (e.g., "15Gi").
- The
Method 2: /proc/meminfo
- In Terminal, type
cat /proc/meminfo | grep MemTotal.- This displays total memory in kilobytes (e.g., "MemTotal: 16427632 kB").
Method 3: GUI Tools (e.g., GNOME System Monitor)
- Open your system's monitoring utility.
- Navigate to the Resources or Memory tab for a visual overview.
Understanding Memory Specifications
When checking total memory, you might encounter terms like:
- Capacity: Total installed RAM (e.g., 8 GB, 16 GB).
- Speed: Measured in MHz (e.g., 2400 MHz, 3200 MHz).
- Type: DDR3, DDR4, or DDR5.
- Dual-Channel/Single-Channel: Affects performance based on module configuration.
What If Your System Shows Less Memory Than Installed?
If your OS reports less RAM than physically installed, consider these causes:
- Integrated Graphics: Some systems reserve RAM for GPU use.
- 32-bit OS Limitations: Older 32-bit systems max out at ~4 GB.
- Faulty Hardware: A RAM module might not be seated properly or is defective.
- BIOS/UEFI Settings: Check for memory allocation or compatibility settings.
When to Upgrade Your RAM
Upgrading memory is cost-effective for improving performance. Consider an upgrade if:
- Your system frequently uses 70–80% of RAM during normal tasks.
- You run memory-heavy applications (e.g., Adobe Suite, virtual machines).
- You experience slowdowns when multitasking.
Third-Party Tools for Advanced Users
Tools like CPU-Z (Windows), MemTest86 (cross-platform), or HWiNFO provide granular details about memory modules, including timings, voltage, and manufacturer data.
Checking your computer's total memory is a simple yet powerful way to gauge its capabilities and plan upgrades. By following the steps above for Windows, macOS, or Linux, you can quickly access this information and make informed decisions about your system's health. Regularly monitoring memory usage also helps identify leaks or inefficient applications draining resources. With this knowledge, you’ll be better equipped to keep your computer running smoothly for years to come.