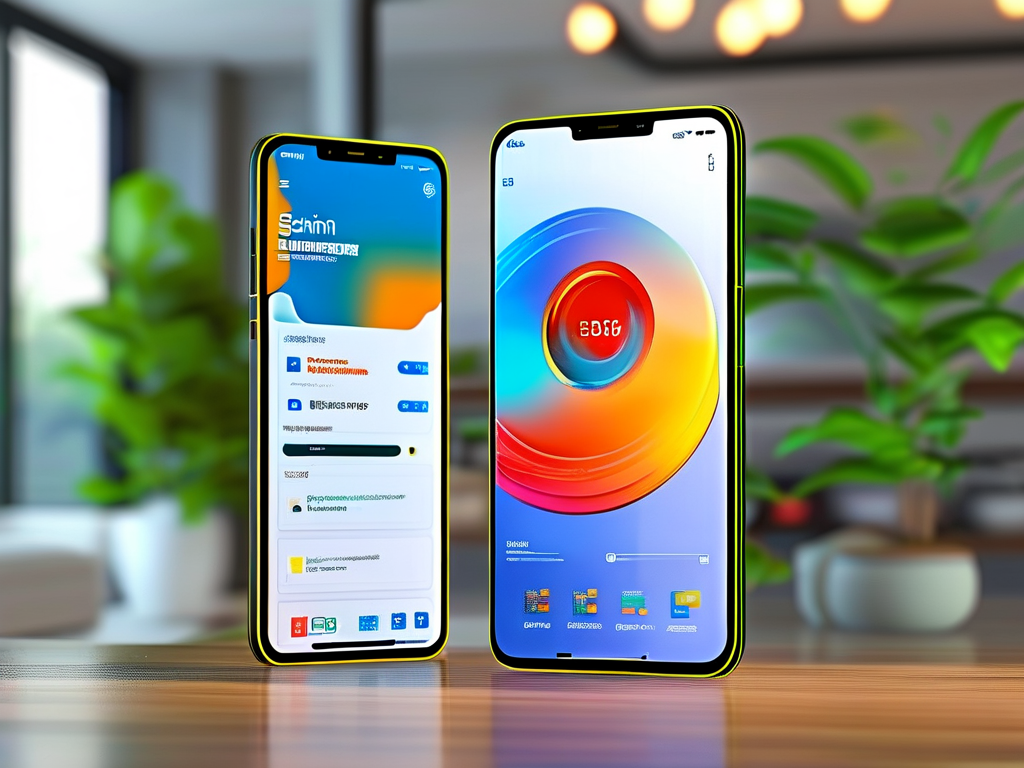Managing computer hardware efficiently is crucial for optimal system performance, and RAM (Random Access Memory) plays a pivotal role in ensuring smooth multitasking and application responsiveness. While many users rely on third-party tools for memory management, Windows’ built-in Device Manager offers underrated yet powerful features for monitoring and troubleshooting RAM modules. This guide explores how to leverage Device Manager to manage memory modules effectively, diagnose issues, and maintain system stability.
Understanding Device Manager’s Role in RAM Management
Device Manager is primarily designed to manage hardware drivers and devices, but it indirectly supports RAM management by providing insights into hardware health and configuration. Unlike dedicated memory diagnostic tools, Device Manager focuses on detecting hardware conflicts, driver issues, or faulty installations that may impact RAM performance. For example, if a RAM module is improperly seated or malfunctioning, Device Manager can flag it under the "System devices" or "Memory technology drivers" section.
Step-by-Step: Checking RAM Status via Device Manager
- Access Device Manager: Press
Win + Xand select "Device Manager" from the menu. - Navigate to System Devices: Expand the "System devices" category to view components like memory controllers and drivers.
- Inspect Memory-Related Entries: Look for entries labeled "Memory technology driver" or "RAM Controller." A yellow exclamation mark indicates a problem.
- Update Drivers: Right-click on the device, select "Update driver," and follow prompts to ensure compatibility.
While Device Manager doesn’t display real-time RAM usage (use Task Manager for that), it helps identify hardware-level issues affecting memory performance.
Diagnosing Common RAM Issues
1. Driver Conflicts
Outdated or corrupted drivers for memory controllers can lead to instability. Device Manager flags these with warning icons. Resolve this by:
- Updating drivers automatically via Windows Update.
- Manually installing manufacturer-provided drivers (e.g., from the motherboard’s support page).
2. Faulty RAM Detection
If a RAM module isn’t detected, Device Manager may show incomplete system device listings. Physically reseat the RAM or test modules individually to isolate the faulty stick.
3. Resource Allocation Conflicts
Older systems may experience IRQ conflicts between RAM and other devices. Use Device Manager’s "View > Resources by type" to check for overlaps.

Limitations of Device Manager in RAM Management
Device Manager has notable gaps in memory management:
- No Real-Time Monitoring: It cannot display RAM usage percentages or per-application consumption.
- Limited Diagnostic Tools: For advanced RAM testing, use Windows Memory Diagnostic or MemTest86.
- BIOS/UEFI Dependence: Some RAM settings (e.g., XMP profiles) are configured at the firmware level, bypassing Device Manager.
Complementary Tools for Enhanced RAM Management
To supplement Device Manager:

- Task Manager: Monitor real-time memory usage and identify memory-hungry processes.
- Windows Memory Diagnostic: Run built-in tests to detect RAM errors.
- CPU-Z: Analyze RAM speed, timings, and module details.
Best Practices for RAM Maintenance
- Regular Driver Updates: Ensure memory controllers and chipset drivers are up-to-date.
- Physical Maintenance: Clean RAM slots and reseat modules annually to prevent connectivity issues.
- Firmware Updates: Update motherboard BIOS/UEFI to support newer RAM technologies.
Case Study: Resolving a RAM-Related Crash
A user experienced frequent blue screens (BSOD) with the error "MEMORY_MANAGEMENT." Using Device Manager, they noticed a warning icon on the "Memory controller" driver. After updating the driver and running Windows Memory Diagnostic, a faulty RAM stick was identified and replaced, resolving the issue.
While Device Manager isn’t a full-fledged RAM management tool, it serves as a critical first line of defense for diagnosing hardware-related memory issues. By combining its capabilities with specialized utilities, users can ensure their RAM operates efficiently, extending the lifespan of their systems. Always prioritize proactive maintenance and stay informed about hardware compatibility to avoid performance bottlenecks.