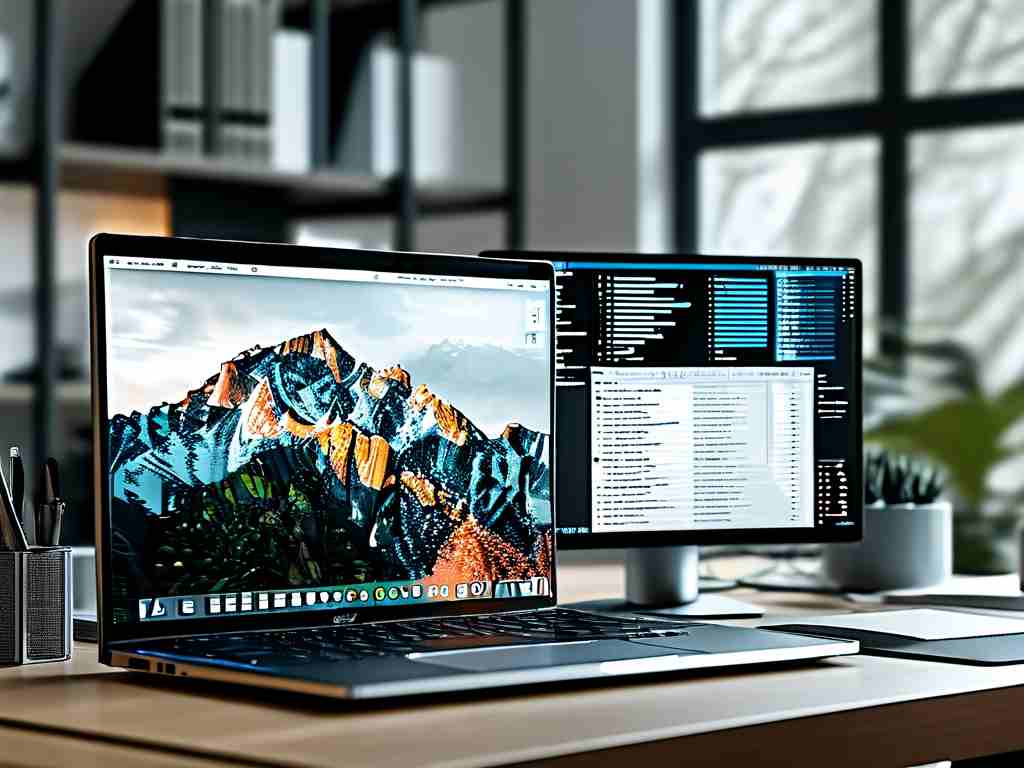Maintaining optimal performance of a computer requires regular attention to memory management. Over time, accumulated temporary files, background processes, and unused applications can slow down system responsiveness. This article explores practical strategies for daily memory cleanup, ensuring your machine runs efficiently without compromising stability.

Understanding Memory Usage
Computer memory (RAM) acts as a temporary workspace for active applications. When memory becomes overloaded, the system relies on slower storage devices like SSDs or HDDs for "virtual memory," leading to lag. Daily cleanup helps prevent this bottleneck by freeing up RAM for critical tasks.
Built-in Tools for Memory Management
Modern operating systems include utilities to monitor and manage memory. On Windows, the Task Manager (Ctrl+Shift+Esc) provides real-time data on memory consumption. Users can identify resource-heavy processes and terminate unnecessary ones. For advanced users, PowerShell commands like Clear-RecycleBin -Force automate trash removal.
macOS users can leverage the Activity Monitor (found in Utilities) to sort processes by memory impact. Terminal commands such as sudo purge force a manual memory flush, though this should be used cautiously.
Third-Party Optimization Software
Applications like CCleaner or Wise Memory Optimizer offer automated solutions. These tools clear cached files, browser history, and registry entries with a single click. However, avoid over-reliance on such software—some may conflict with system processes or delete essential files. Always verify the credibility of third-party tools before installation.
Manual Cleaning Techniques
-
Browser Cache Management
Web browsers store temporary data to speed up page loading. Over time, this cache consumes gigabytes of space. Clear it daily via browser settings (e.g., Chrome: Settings > Privacy > Clear Browsing Data). -
Startup Program Control
Many applications launch at startup without user consent. Disable non-essential ones through:
- Windows: Task Manager > Startup tab
- macOS: System Settings > Login Items
- Temporary File Deletion
Use the system’s built-in disk cleanup tool:
- Windows:
cleanmgr.exe - macOS:
sudo rm -rf ~/Library/Caches/*(Terminal)
Automation via Scripts
Tech-savvy users can create batch files or shell scripts for routine tasks. For example, a Windows batch script might include:
@echo off echo Clearing temporary files... del /q/f/s %TEMP%\* echo Memory cleanup completed.
Schedule such scripts to run daily using Task Scheduler.
Hardware Considerations
While software cleanup helps, hardware upgrades remain the most effective long-term solution. Adding RAM modules or switching to an SSD can dramatically improve performance. Check your motherboard’s specifications before purchasing new components.
Common Pitfalls to Avoid
- Over-aggressive Cleaning: Some system processes appear memory-intensive but are actually essential. Research before terminating unfamiliar tasks.
- Registry "Optimizers": Many registry cleaners promise performance boosts but often cause instability. The Windows registry rarely requires manual intervention.
- Ignoring Updates: OS and driver updates frequently include memory management improvements. Enable automatic updates where possible.
Monitoring Long-Term Trends
Use tools like Windows Performance Monitor or macOS’s Console app to track memory usage patterns. Sudden spikes might indicate malware or failing hardware.
By incorporating these practices into a daily routine, users can maintain smooth system operation without resorting to frequent reboots or expensive upgrades. Consistency is key—sporadic cleaning won’t yield lasting benefits. For mission-critical systems, consider setting calendar reminders or using monitoring software with alert features.