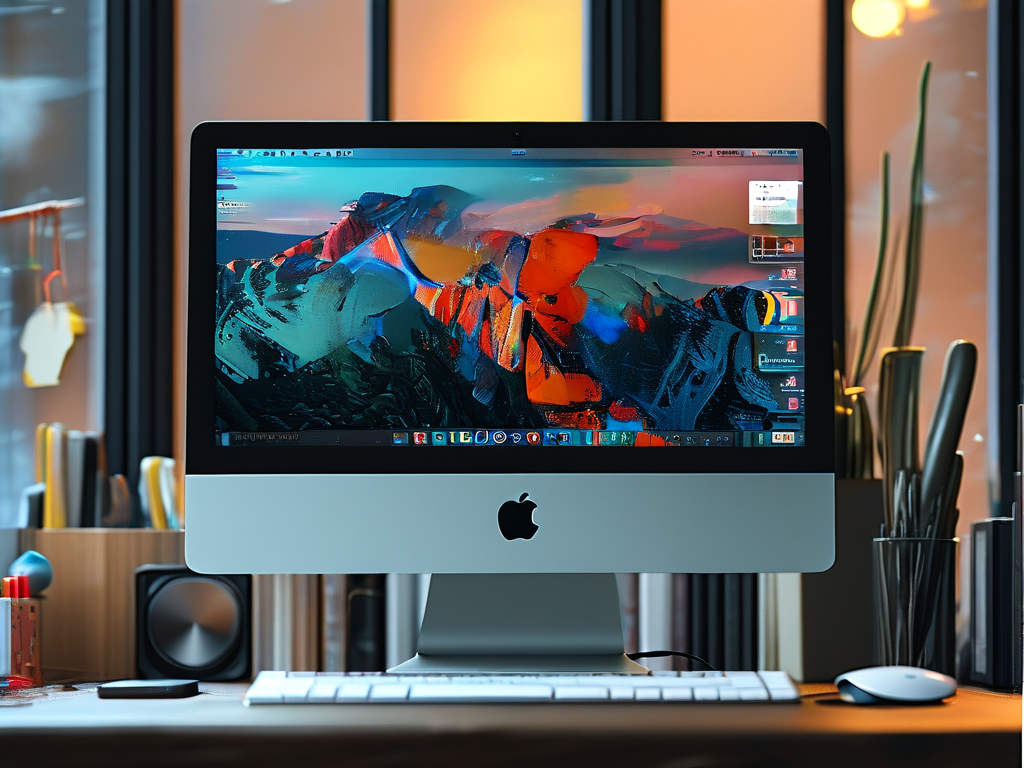Understanding how to check the storage capacity and available space of a USB flash drive is essential for managing files efficiently. Whether you're transferring documents, backing up data, or troubleshooting device issues, knowing where to locate this information on your computer saves time and prevents errors. This guide covers step-by-step methods for Windows, macOS, and Linux systems while addressing common questions about USB drive management.
Windows Operating System
For Windows users, checking a USB drive's storage is straightforward. Insert the USB into an available port, then open File Explorer by pressing Win + E or clicking the folder icon in the taskbar. Locate the USB drive under "This PC" or "My Computer." Right-click the drive and select Properties to view total capacity, used space, and free space.
Advanced users may prefer the Disk Management tool. Press Win + X and choose "Disk Management." Here, you'll see a visual representation of all connected drives, including partitions and raw storage data. This method is particularly useful for diagnosing unrecognized drives or formatting issues.
macOS Systems
Mac users can check USB storage through Finder. Insert the drive, and it will typically appear on the desktop. Right-click (or Control-click) the drive icon and select Get Info to see detailed storage metrics. Alternatively, open Finder, navigate to the USB under "Locations," and check the status bar at the bottom of the window.
For a terminal-based approach, launch Terminal from Applications > Utilities and enter:
diskutil list This command lists all connected storage devices with their identifiers and capacities.

Linux Distributions
Linux offers multiple tools for checking USB storage. Most graphical interfaces (like GNOME or KDE) display USB drives in the file manager. Clicking the drive icon usually shows storage details in a properties window.
Command-line users can leverage the df -h command to view disk usage:
df -h | grep /media/ This filters results to show mounted external drives. For partition details, use lsblk or fdisk -l (requires sudo privileges).
Common Issues and Solutions
- Drive Not Detected: Ensure the USB is properly inserted. Try different ports or restart the computer.
- Incorrect Capacity Display: This may indicate a counterfeit drive. Use tools like H2testw (Windows) or F3 (Linux/macOS) to verify actual storage.
- Read-Only Errors: Check the physical lock switch on the USB or repair permissions via disk utility tools.
Third-Party Software Options
While built-in tools suffice for most users, applications like TreeSize (Windows), GrandPerspective (macOS), or QDirstat (Linux) provide visual storage breakdowns. These tools help identify large files or redundant data clogging your drive.
Command Line Snippets for Power Users
- Windows (CMD):
wmic logicaldisk get deviceid, freespace, size - macOS/Linux:
du -sh /path/to/USB
Final Tips
Always safely eject USB drives to prevent data corruption. Regularly check storage health using manufacturer utilities (e.g., Samsung Magician, SanDisk SecureAccess). For mission-critical data, maintain backups across multiple devices.
By mastering these techniques, you'll optimize USB drive usage and avoid unexpected storage shortfalls during important tasks.