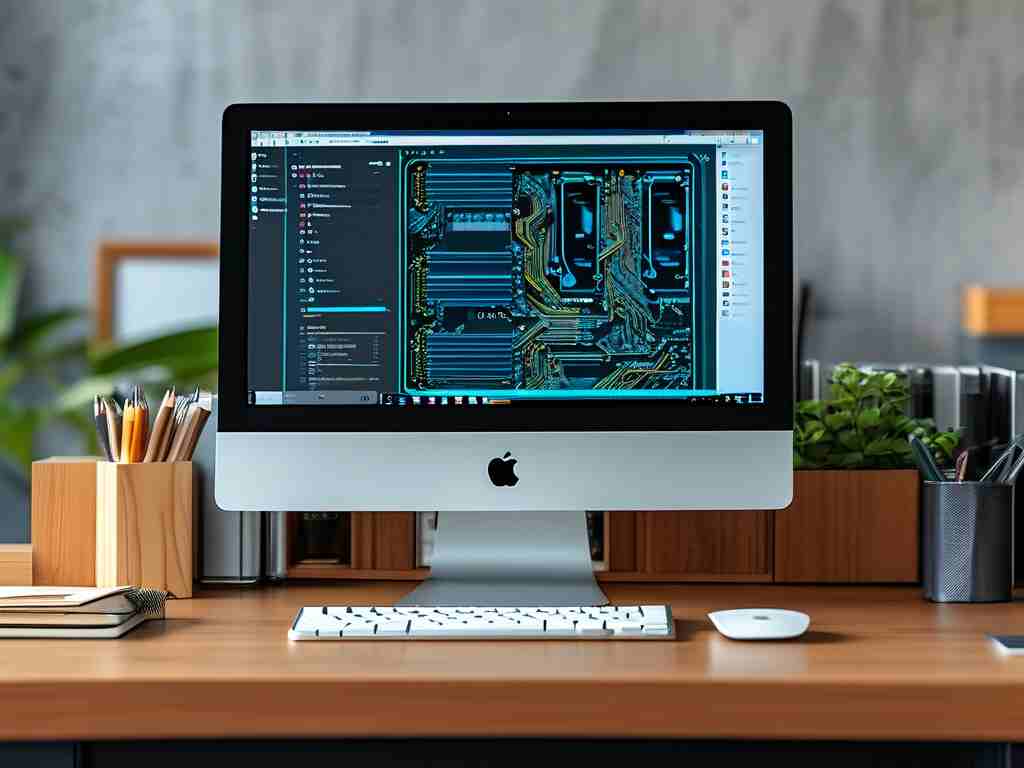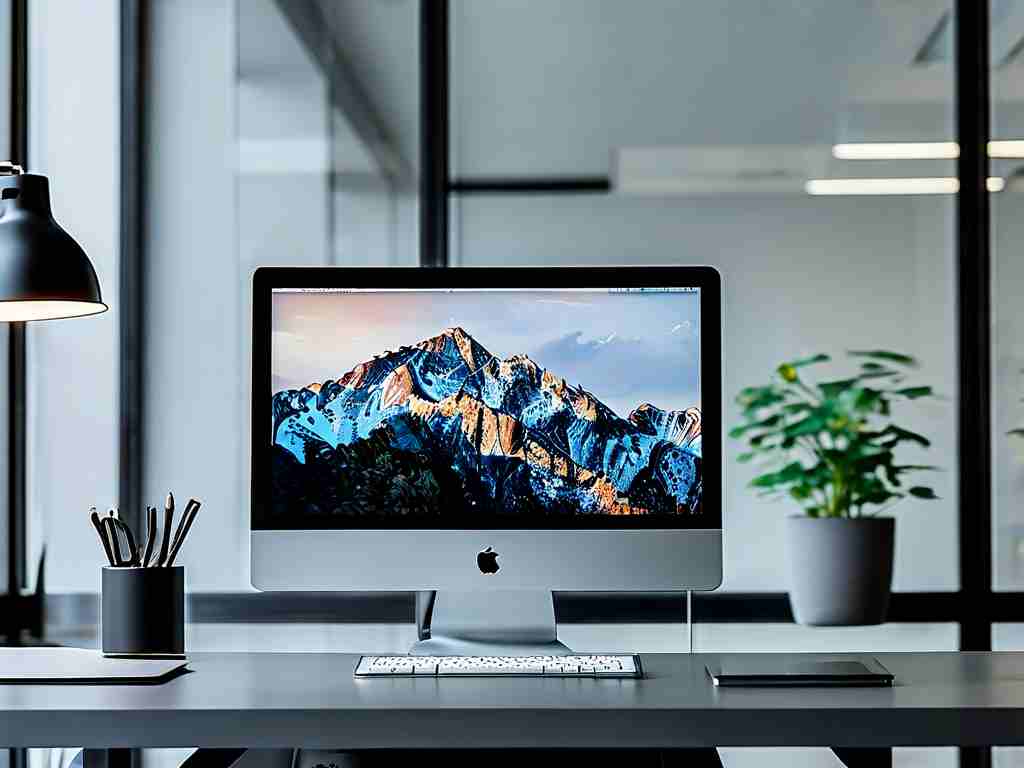In today’s fast-paced digital world, managing your computer’s running memory efficiently is critical for maintaining smooth performance. While tools like PC optimization software simplify this process, not everyone relies on them—whether due to privacy concerns, system compatibility, or a preference for manual control. If you’re navigating this challenge, here’s a comprehensive guide to managing running memory without third-party utilities.

Understanding Running Memory Basics
Random Access Memory (RAM) is your computer’s short-term storage for active processes. When RAM usage spikes, systems slow down, applications freeze, and multitasking becomes frustrating. Unlike storage drives, RAM clears when the device restarts, making real-time management essential. Without automated tools, users must adopt proactive strategies to prevent bottlenecks.
1. Monitor Processes via Task Manager
Windows Task Manager (Ctrl+Shift+Esc) and macOS Activity Monitor (Cmd+Space > “Activity Monitor”) provide real-time insights into memory consumption. Sort processes by “Memory” to identify resource-heavy applications. For example, web browsers like Chrome often consume excessive RAM due to extensions and tabs. Closing unused tabs or disabling non-critical extensions can free up significant memory.
Pro Tip: Look for background processes labeled “Background Processes” in Windows or “CPU” in macOS. Services like “Antimalware Service Executable” (Windows Defender) or “cloudd” (iCloud syncing) may run silently but impact performance.

2. Disable Startup Programs
Many applications launch automatically at startup, consuming memory before you even begin working. To address this:
- Windows: Open Task Manager > Startup tab > Disable non-essential apps.
- macOS: Navigate to System Settings > General > Login Items > Toggle off unwanted programs.
Reducing startup bloat ensures more RAM is available for critical tasks.
3. Adjust Visual Effects
Modern operating systems prioritize aesthetics, but animations and transparency effects strain memory. Optimize these settings:
- Windows: Search “Adjust appearance and performance” > Choose “Adjust for best performance” or manually disable effects like “Animate windows.”
- macOS: Under System Settings > Accessibility > Display, enable “Reduce motion” and “Reduce transparency.”
4. Manage Virtual Memory
Virtual memory (pagefile.sys on Windows, swapfile on macOS) uses disk space to supplement RAM. While slower than physical RAM, it prevents crashes during overloads. To configure:
- Windows: Search “Advanced system settings” > Performance Settings > Advanced > Virtual Memory > Adjust.
- macOS: The system manages swapfiles automatically, but freeing disk space improves efficiency.
Caution: Avoid disabling virtual memory entirely, as it acts as a safety net for memory-intensive tasks.
5. Update Drivers and OS
Outdated drivers or operating systems can cause memory leaks—bugs that drain RAM over time. Regularly check for updates:
- Windows: Settings > Windows Update > Check for updates.
- macOS: System Settings > General > Software Update.
For graphics or network drivers, visit the manufacturer’s website for the latest versions.
6. Browser-Specific Tweaks
Browsers are notorious RAM hogs. Mitigate this by:
- Limiting tabs and using extensions like “OneTab” (Chrome/Firefox) to suspend inactive tabs.
- Disabling auto-play videos and heavy web apps.
- Opting for lightweight browsers like Firefox Focus or Edge in efficiency mode.
7. Regular Maintenance Habits
- Restart Periodically: A reboot clears temporary files and resets RAM.
- Uninstall Bloatware: Remove pre-installed software you don’t use via Settings > Apps (Windows) or dragging to Trash (macOS).
- Check for Malware: Use built-in tools like Windows Security or macOS Malware Removal Tool to scan for hidden threats draining resources.
When to Consider Upgrades
If manual management isn’t enough, hardware limitations might be the issue. Adding more RAM or switching to an SSD can dramatically improve performance. Before upgrading, check your device’s maximum supported RAM via manufacturer guidelines.
Managing running memory without dedicated software demands vigilance but offers greater control over your system. By combining routine checks, process optimization, and mindful usage, you can maintain peak performance without relying on third-party tools. Remember, a well-maintained computer isn’t just about power—it’s about working smarter with what you have.