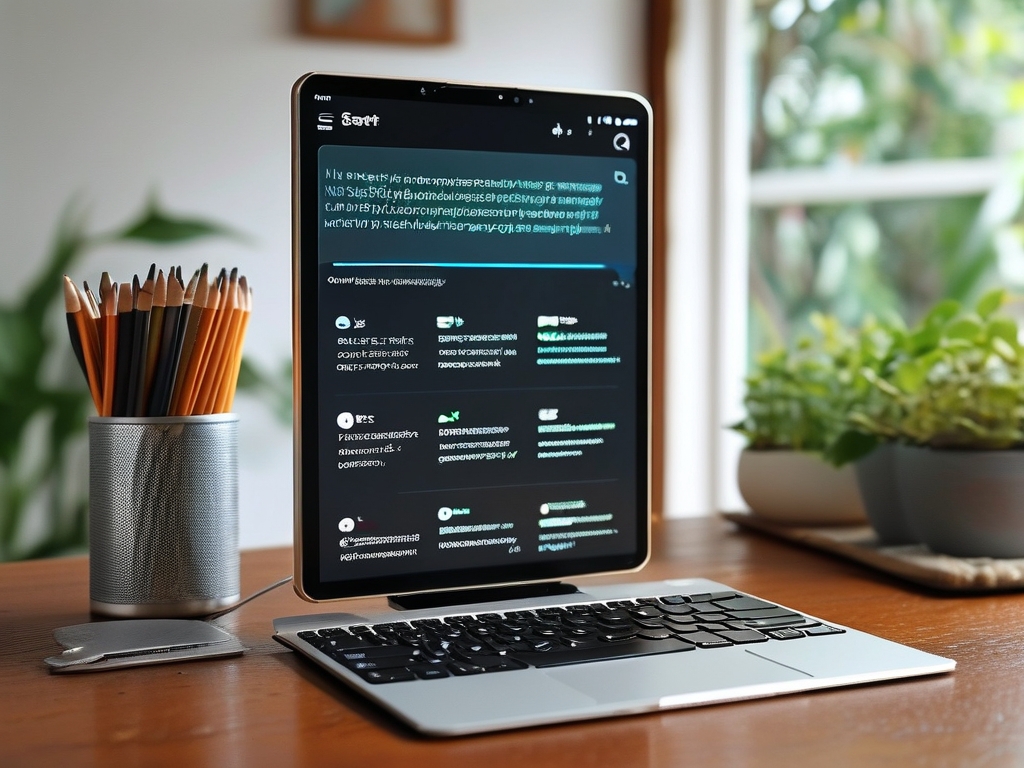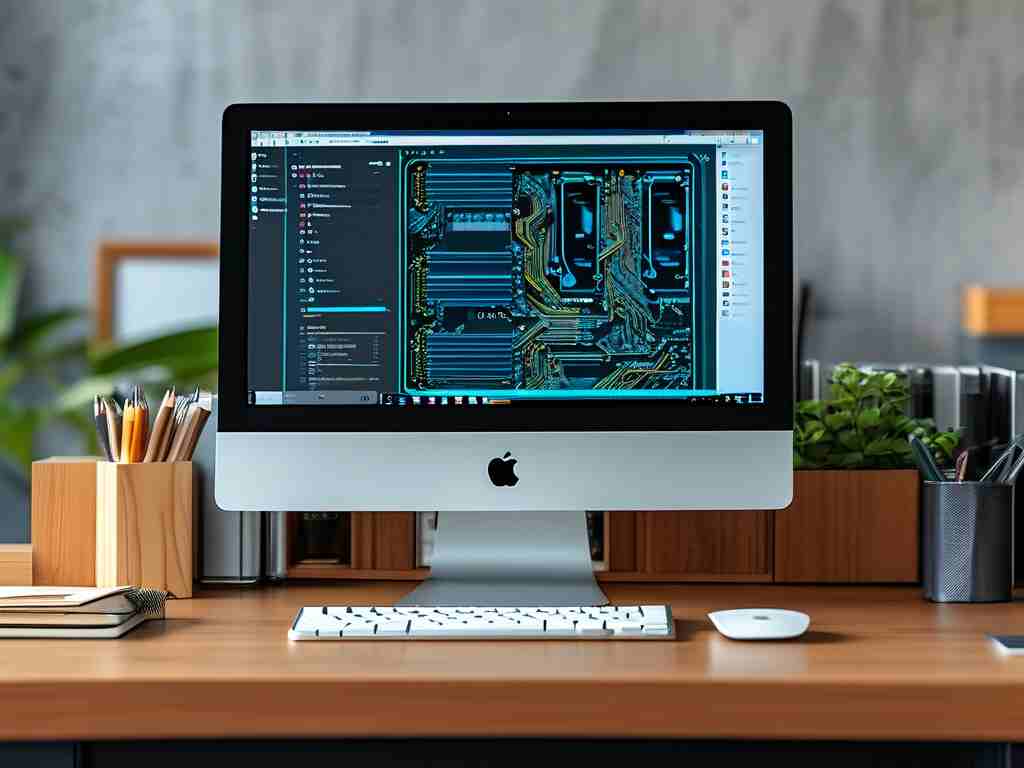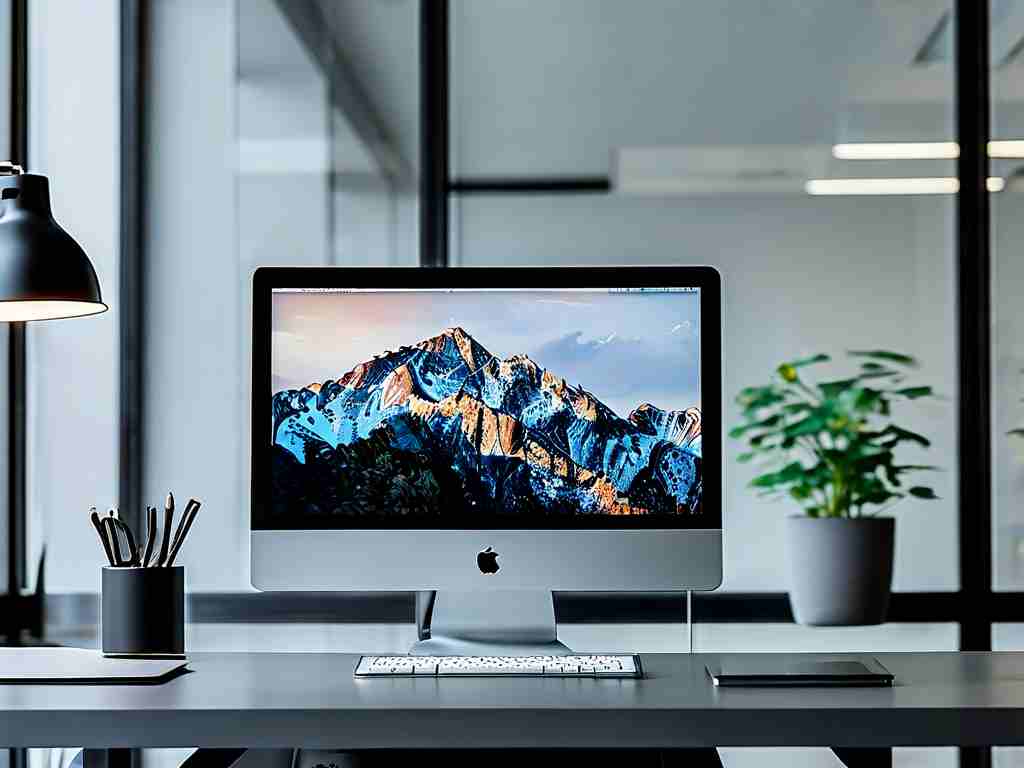In today’s fast-paced digital world, optimizing your device’s performance often starts with understanding how to manage its memory. Whether you’re using a Windows PC, a macOS device, or a mobile platform, accessing memory management settings is crucial for maintaining speed and efficiency. This guide will walk you through the steps to locate these settings and offer practical tips to enhance your system’s performance.
Why Memory Management Matters
Memory management ensures that your device allocates resources efficiently, preventing slowdowns caused by overloaded RAM or background processes. Over time, cached data and unused applications can clog your system, leading to lagging performance or even crashes. By learning how to access and adjust memory settings, you gain control over how your device prioritizes tasks and handles multitasking.
Accessing Memory Settings on Windows
For Windows users, the process begins by opening the Control Panel or the modern Settings app. Navigate to System > About and select Advanced system settings from the right-hand menu. In the Performance section, click Settings, then switch to the Advanced tab. Here, you’ll find options to adjust virtual memory (paging files), which Windows uses to supplement physical RAM. Modifying these settings requires administrative privileges, so ensure you’re logged in as an administrator.
Memory Management on macOS
macOS handles memory differently, with a focus on seamless integration between hardware and software. To view memory usage, open Activity Monitor from the Utilities folder. The Memory tab displays real-time data about RAM consumption. For deeper adjustments, Terminal commands like purge can force the system to free up inactive memory. However, most users will benefit from macOS’s automatic memory management, which dynamically allocates resources based on application demands.
Mobile Devices: Android and iOS
On Android, memory settings are located under Developer Options. To enable this menu, go to Settings > About Phone and tap the build number seven times. Once activated, navigate to Memory to view app-specific usage or limit background processes. iOS users, meanwhile, can monitor memory through Settings > General > iPhone Storage. While Apple restricts direct memory management, offloading unused apps and clearing Safari cache can free up significant space.
Advanced Techniques for Power Users
For those comfortable with technical tools, third-party utilities like Process Explorer (Windows) or iStat Menus (macOS) provide granular control over memory allocation. Developers might also leverage scripting to automate memory cleanup tasks. For example, a simple PowerShell script can log memory usage trends:
Get-Process | Sort-Object -Property WS -Descending | Select-Object -First 10
This command lists the top 10 processes by memory consumption, helping identify resource-heavy applications.

Common Pitfalls to Avoid
While tweaking memory settings can boost performance, improper adjustments may cause instability. Avoid disabling critical system processes or allocating excessive virtual memory, as this can lead to disk fragmentation. Instead, focus on closing unnecessary applications and updating software to leverage memory optimizations in newer versions.
Final Thoughts
Mastering memory management is a balance between hands-on adjustments and trusting your device’s built-in optimizations. Regularly reviewing memory usage patterns and staying informed about OS updates will keep your system running smoothly. By following the steps outlined above, you’ll be equipped to tackle performance issues head-on and extend the lifespan of your hardware.